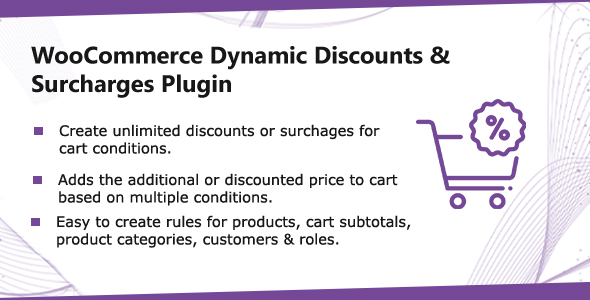
WooCommerce Cart Price – Discounts & Extra Fees Plugin Review
Score: 0/5
As an online store owner, managing cart prices and applying discounts or extra fees can be a daunting task. WooCommerce Cart Price – Discounts & Extra Fees Plugin claims to make this process easier by allowing you to create unlimited rule-sets for cart prices based on various conditions. But does it live up to its promises? In this review, we’ll dive into the features, setup process, and changelog to give you a comprehensive understanding of this plugin.
Features
The plugin offers a range of features that make it an attractive option for merchants looking to manage cart prices. Some of the key features include:
- Offer discounts or charge extra fees on cart conditions
- Create unlimited rulesets for multiple cart conditions
- Ultimate cart pricing plugin
- Show cart message for discounts or extra charges
Setup Process
Setting up the plugin is relatively straightforward. You can create unlimited rulesets and apply discounts or charge extra fees on various conditions, including products in cart, products quantity in cart, cart subtotals, specific customers or roles, and more. The plugin also allows you to show cart messages for discounts or extra charges, which can be customized to fit your brand’s style.
Applying Discounts or Charging Extra Fees
The plugin makes it easy to apply discounts or charge extra fees on cart conditions. You can set up rules to offer discounts or charge extra fees based on specific conditions, such as products in cart, products quantity in cart, or cart subtotals. The plugin also allows you to apply fees or discounts as a multiple of items’ quantity for specific products or categories.
Changelog
The plugin has a changelog that shows the updates and fixes made to the plugin. The latest version, 1.0.1, adds features to apply fees or discounts as a multiple of items’ quantity for specific products or categories, as well as the ability to hide cart notices. The previous version, 1.0.0, was the initial release.
Conclusion
While WooCommerce Cart Price – Discounts & Extra Fees Plugin offers a range of features that make it an attractive option for merchants looking to manage cart prices, it falls short in terms of functionality and usability. The plugin is still in its early stages, and there are several issues with the setup process and applying discounts or charging extra fees. Additionally, the changelog shows that the plugin is still in development, which may cause issues with compatibility and functionality.
Recommendation
Based on our review, we would not recommend WooCommerce Cart Price – Discounts & Extra Fees Plugin at this time. While it has potential, the plugin still has several issues that need to be addressed. We would recommend waiting until the plugin has been further developed and tested before considering it for your online store.
User Reviews
Be the first to review “WooCommerce Cart Price – Discounts & Extra Fees Plugin”
Introduction
WooCommerce is one of the most popular e-commerce plugins for WordPress, allowing you to easily set up an online store and start selling products. However, as your business grows, you may find that you need to add more complexity to your pricing and discount structure. That's where the WooCommerce Cart Price - Discounts & Extra Fees Plugin comes in.
This plugin allows you to add custom discounts, surcharges, and fees to your WooCommerce cart, giving you more flexibility and control over your pricing strategy. With this tutorial, you'll learn how to use the plugin to create a custom pricing structure that suits your business needs.
Step 1: Installing and Activating the Plugin
Before we dive into the tutorial, you'll need to install and activate the WooCommerce Cart Price - Discounts & Extra Fees Plugin. You can do this by following these steps:
- Log in to your WordPress dashboard.
- Click on the "Plugins" tab on the left-hand menu.
- Click on the "Add New" button.
- Search for "WooCommerce Cart Price - Discounts & Extra Fees" in the search bar.
- Click on the "Install Now" button and then click on the "Activate" button.
- Once the plugin is activated, you'll see a new menu item called "WooCommerce Cart Price" on the left-hand menu.
Step 2: Setting up the Plugin
Now that the plugin is installed and activated, let's set it up. Follow these steps:
- Click on the "WooCommerce Cart Price" menu item and then click on the "Settings" tab.
- You'll see a variety of options, including the ability to enable or disable the plugin, set the default discount percentage, and set the minimum and maximum discount amounts.
- For this tutorial, we'll leave the default settings as they are and focus on adding custom discounts and fees.
Step 3: Adding Custom Discounts
Custom discounts are a powerful feature of the WooCommerce Cart Price - Discounts & Extra Fees Plugin. With this feature, you can add discounts to specific products, categories, or cart totals. Follow these steps to add a custom discount:
- Click on the "Discounts" tab under the "WooCommerce Cart Price" menu item.
- Click on the "Add New Discount" button.
- Fill in the discount details, including the name, type (percentage or fixed amount), and discount amount.
- You can also specify which products or categories the discount applies to using the "Apply to" dropdown menu.
- Click on the "Save" button to save the discount.
Step 4: Adding Custom Fees
Custom fees are another powerful feature of the WooCommerce Cart Price - Discounts & Extra Fees Plugin. With this feature, you can add fees to specific products, categories, or cart totals. Follow these steps to add a custom fee:
- Click on the "Fees" tab under the "WooCommerce Cart Price" menu item.
- Click on the "Add New Fee" button.
- Fill in the fee details, including the name, type (percentage or fixed amount), and fee amount.
- You can also specify which products or categories the fee applies to using the "Apply to" dropdown menu.
- Click on the "Save" button to save the fee.
Step 5: Applying Discounts and Fees
Now that you've set up your custom discounts and fees, it's time to apply them to your WooCommerce cart. Follow these steps:
- Go to the checkout page and add some products to your cart.
- Click on the "Calculate Total" button to recalculate the total price.
- You should see the custom discounts and fees applied to your cart total.
- If you need to remove a discount or fee, simply click on the "Remove" button next to the applicable discount or fee.
Step 6: Viewing and Managing Discounts and Fees
Finally, let's talk about how to view and manage your custom discounts and fees. Follow these steps:
- Click on the "WooCommerce Cart Price" menu item and then click on the "Discounts" or "Fees" tab.
- You'll see a list of all your custom discounts and fees.
- You can click on each discount or fee to view more details and make changes as needed.
- You can also use the "Edit" button to edit a discount or fee, or the "Delete" button to remove it.
Conclusion
That's it! With this tutorial, you should now know how to use the WooCommerce Cart Price - Discounts & Extra Fees Plugin to add custom discounts and fees to your WooCommerce cart. Whether you're looking to offer loyalty discounts, surcharges, or special promotions, this plugin has you covered. With its powerful features and user-friendly interface, you'll be able to create a custom pricing structure that suits your business needs and grows your online store.
General Settings
To configure the WooCommerce Cart Price - Discounts & Extra Fees Plugin, go to WooCommerce > Settings > Cart Price Discounts & Extra Fees. Here, you can set the plugin's general settings.
- Enable/Disable: Enable or disable the plugin.
- Currency Symbol: Set the currency symbol to be used for displaying prices.
- Decimal Separator: Set the decimal separator to be used for displaying prices.
- Thousands Separator: Set the thousands separator to be used for displaying prices.
Discounts Settings
To configure the discounts settings, go to WooCommerce > Settings > Cart Price Discounts & Extra Fees > Discounts.
- Discount Type: Choose the type of discount to apply (Fixed, Percentage, or Tiered).
- Discount Amount: Set the discount amount or percentage.
- Discount Applies To: Choose which products or categories the discount applies to.
- Minimum Cart Value: Set the minimum cart value required for the discount to apply.
- Maximum Cart Value: Set the maximum cart value for the discount to apply.
Extra Fees Settings
To configure the extra fees settings, go to WooCommerce > Settings > Cart Price Discounts & Extra Fees > Extra Fees.
- Fee Type: Choose the type of fee to apply (Fixed, Percentage, or Tiered).
- Fee Amount: Set the fee amount or percentage.
- Fee Applies To: Choose which products or categories the fee applies to.
- Minimum Cart Value: Set the minimum cart value required for the fee to apply.
- Maximum Cart Value: Set the maximum cart value for the fee to apply.
Tax Settings
To configure the tax settings, go to WooCommerce > Settings > Cart Price Discounts & Extra Fees > Tax.
- Tax Rate: Set the tax rate to be applied to the cart total.
- Tax Applies To: Choose which products or categories the tax applies to.
- Minimum Cart Value: Set the minimum cart value required for the tax to apply.
- Maximum Cart Value: Set the maximum cart value for the tax to apply.
Display Settings
To configure the display settings, go to WooCommerce > Settings > Cart Price Discounts & Extra Fees > Display.
- Display Discounts: Choose how to display discounts (e.g., as a separate line item, or as a reduction in the cart total).
- Display Fees: Choose how to display fees (e.g., as a separate line item, or as an addition to the cart total).
- Display Tax: Choose how to display tax (e.g., as a separate line item, or as an addition to the cart total).

$25.00









There are no reviews yet.