Woocommerce Checkout Addons & Upsells
$20.00
477 sales
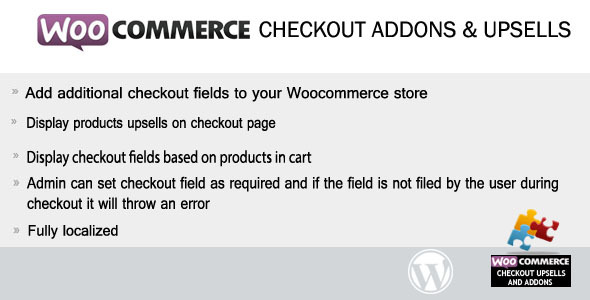
Woocommerce Checkout Addons & Upsells Review
In today’s e-commerce landscape, providing customers with a seamless and personalized shopping experience is crucial for driving sales and building loyalty. With Woocommerce Checkout Addons & Upsells, you can take your WooCommerce store to the next level by offering product upsells and additional checkout fields that cater to your customers’ unique needs.
Features and Functionality
This Woocommerce extension allows you to display product upsells on the checkout page, making it easy for customers to add additional products to their order with just a simple checkbox. The available addon fields are diverse, including text, radio, checkbox, multi-checkbox, dropdown, multi-select, text area, and file uploader. This ensures that you can tailor your checkout process to meet the specific requirements of your products and customers.
Addons can also have options and prices, which can be set using a dropdown select or radio addon. For example, if a customer selects the "green" option for a product, the price and label name will be added to the checkout. This feature allows for flexible pricing and customization, giving you the ability to offer tiered pricing or special promotions.
Product Upsells on Checkout Page
One of the most compelling features of Woocommerce Checkout Addons & Upsells is the ability to display product upsells on the checkout page. This allows customers to easily add additional products to their order, increasing average order value and revenue. The extension also includes a dashboard that allows you to easily manage and customize your product upsells.
Additional Features
The extension also includes a range of additional features that make it easy to use and manage. Checkout addon fields are saved on the order page in the admin, making it simple to track and analyze customer data. The admin back-end is also easy to use, and the comprehensive documentation ensures that you can quickly get started with the extension.
Conclusion
With Woocommerce Checkout Addons & Upsells, you can take your WooCommerce store to the next level by offering product upsells and additional checkout fields that cater to your customers’ unique needs. The extension is easy to use, highly customizable, and includes a range of additional features that make it a valuable addition to your WooCommerce store.
Rating: 3.18/5
Recommendation: This extension is a must-have for WooCommerce store owners who want to increase average order value, improve customer satisfaction, and streamline the checkout process. With its flexible pricing, diverse addon fields, and easy-to-use admin back-end, Woocommerce Checkout Addons & Upsells is an excellent choice for any WooCommerce store.
User Reviews
Be the first to review “Woocommerce Checkout Addons & Upsells”
Introduction to WooCommerce Checkout Addons and Upsells
WooCommerce, the popular e-commerce plugin for WordPress, allows you to customize the checkout process in various ways to increase conversions, drive sales, and enhance the overall shopping experience of your customers. One of the most powerful ways to do this is by using Checkout Addons and Upsells. In this tutorial, we will guide you through the process of setting up Checkout Addons and Upsells in your WooCommerce store, helping you to maximize sales and improve customer satisfaction.
Checkout Addons
Checkout Addons in WooCommerce allow you to add additional fields, choices, and options to the checkout page to collect more information from your customers. With Checkout Addons, you can require customers to provide additional details such as their phone number, email, country, or any other custom field of your choice. This information can be crucial for your business, allowing you to personalise your marketing efforts, improve your customer service, and even offer specific products or services based on customer preferences.
There are several types of Checkout Addons available for WooCommerce, including:
- Text Box: Allows customers to enter a text value
- Checkbox: Creates a checkbox for customers to select
- Radio Button: Creates radio buttons for customers to select
- Select: Creates a dropdown list for customers to select
- Date picker: Allows customers to select a date
- Time picker: Allows customers to select a time
- File Input: Allows customers to upload a file
In this tutorial, we will show you how to set up and configure Checkout Addons in your WooCommerce store.
Upsells
Upsells in WooCommerce are a powerful way to increase average order value and drive sales. Upsells offer customers additional products or services related to the original product they are purchasing, appearing at the checkout page. This subtle yet effective technique can dramatically increase sales and revenue for your WooCommerce store.
There are several types of upsells available for WooCommerce, including:
- Simple Upsell: Offers customers a single upsell product
- Bundle Upsell: Offers customers multiple upsell products
- Discounted Upsell: Offers customers a discounted upsell product
- Dynamic Upsell: Offers customers upsell products that are dynamically generated based on their original cart contents
In this tutorial, we will guide you through the process of setting up and configuring Upsells in your WooCommerce store, maximizing your sales and revenue.
Setting Up Checkout Addons
To get started with Checkout Addons, you'll need to install and activate the WooCommerce Checkout Manager plugin. You can download the plugin from the WordPress plugin directory or install it via WooCommerce's built-in plugin installer.
After activating the plugin, navigate to WooCommerce > Checkout > Checkout Manager to access the addon settings.
Step 1: Adding a Checkout Addon
To add a new Checkout Addon, click on the "Add New" button at the top-right corner of the page. Select the "Text Box" addon type and add a label for the field (e.g., "Phone Number"). You can also define the field's placeholder text and toggle the "Required" option to mandate customer input.
Step 2: Configuring the Checkout Addon
You can configure the Checkout Addon by setting the field's properties under the "Settings" tab. For instance, you can set the field's description, toggle the "Required" option, and define the field's validation rules.
Step 3: Displaying the Checkout Addon
To display the new Checkout Addon on the checkout page, switch to the "Display" tab and set the "Display on" option to "Checkout". You can also customize the appearance and layout of the addon using the available customization options.
Setting Up Upsells
To get started with Upsells, you'll need to install and activate the WC Upsell Manager plugin. You can download the plugin from the WordPress plugin directory or install it via WooCommerce's built-in plugin installer.
After activating the plugin, navigate to WooCommerce > Upsells > Upsells Manager to access the upsell settings.
Step 1: Creating an Upsell Rule
To create a new upsell rule, click on the "Add New" button at the top-right corner of the page. Define the upsell rule's name and enter the product ID or SKU you want to upsell. You can set the upsell rule to run on specific products, product categories, or even specific cart contents.
Step 2: Configuring the Upsell Rule
You can configure the upsell rule by setting the product's price, quantity, and display options under the "Settings" tab. For instance, you can set the product's display price, toggle the "Free gift" option, and define the product's sorting order.
Step 3: Adding the Upsell Rule to Your Checkout
To add the upsell rule to your checkout page, switch to the "Trigger" tab and set the "Trigger point" option to "Checkout". You can also customize the appearance and layout of the upsell rule using the available customization options.
By following these steps, you can effectively implement Checkout Addons and Upsells in your WooCommerce store, enhancing the checkout experience, driving sales, and increasing customer satisfaction.
Here is a complete settings example for Woocommerce Checkout Addons & Upsells:
General Settings
Under the "General" tab, you can configure the following settings:
- Enable Checkout Addons: Set to "Yes" to enable the checkout addons feature.
- Addons Display: Choose how you want the addons to be displayed on the checkout page, such as "Accordion", "Carousel", or "List".
- Addons Order: Select the order in which the addons will be displayed on the checkout page.
- Addons Default State: Choose whether the addons will be displayed as "Expanded" or "Collapsed" by default.
Addons
Under the "Addons" tab, you can configure the following settings for each addon:
- Addon Title: Enter a title for the addon.
- Addon Description: Enter a description for the addon.
- Addon Price: Enter the price for the addon.
- Addon Type: Choose the type of addon, such as "Product", "Service", or "Custom".
- Addon Quantity: Set the quantity of the addon that can be added to the cart.
- Addon Display: Choose how you want the addon to be displayed on the checkout page, such as "Accordion", "Carousel", or "List".
Upsells
Under the "Upsells" tab, you can configure the following settings for each upsell:
- Upsell Title: Enter a title for the upsell.
- Upsell Description: Enter a description for the upsell.
- Upsell Price: Enter the price for the upsell.
- Upsell Type: Choose the type of upsell, such as "Product", "Service", or "Custom".
- Upsell Quantity: Set the quantity of the upsell that can be added to the cart.
- Upsell Display: Choose how you want the upsell to be displayed on the checkout page, such as "Accordion", "Carousel", or "List".
Display Options
Under the "Display Options" tab, you can configure the following settings:
- Checkout Page: Choose which checkout page you want to display the addons and upsells on, such as "Standard", "Express", or "Offline".
- Display Position: Choose where you want the addons and upsells to be displayed on the checkout page, such as "Above", "Below", or "Inside".
- Display Limit: Set a limit on the number of addons and upsells that can be displayed on the checkout page.
Order and Payment
Under the "Order and Payment" tab, you can configure the following settings:
- Order and Payment Integration: Choose whether you want to integrate the addons and upsells with your order and payment gateways.
- Order and Payment Settings: Configure the order and payment settings for each addon and upsell.
Miscellaneous
Under the "Miscellaneous" tab, you can configure the following settings:
- Debug Mode: Set to "Yes" to enable debug mode for the checkout addons and upsells.
- Cache: Choose whether you want to cache the checkout addons and upsells for performance optimization.
Here are the features of Woocommerce Checkout Addons & Upsells:
- Product Upsells: Display product upsells on the checkout page and allow users to add them to their order by checking a checkbox.
- Available Addon Fields: Supports various field types, including:
- Text
- Radio
- Checkbox
- Multi Checkbox
- Dropdown
- Multi Select
- Text Area
- File Uploader
- Addons with Options and Prices: Addons can have options and prices, such as a dropdown select or radio addon with options and prices like "green=80|black=90|purple".
- Product Upsells on Checkout Page: Display product upsells on the checkout page.
- Order Page Saving: Checkout addon fields are saved on the order page in the admin.
- Easy-to-Use Admin Back-end: The plugin has an easy-to-use admin back-end.
- Comprehensive Documentation: The plugin comes with comprehensive documentation.
- Fully Localized: The plugin is fully localized, with features available in different languages.
Let me know if you'd like me to extract any specific information from this content!










There are no reviews yet.