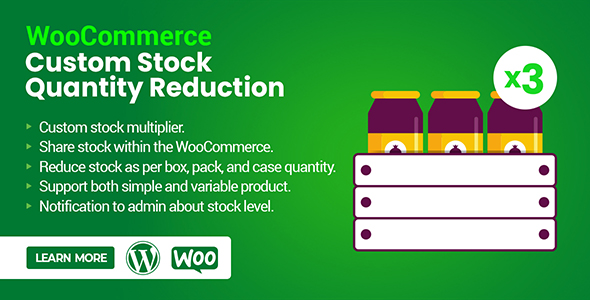
Introduction
When it comes to managing inventory and stock levels in e-commerce, accuracy and consistency are crucial. WooCommerce, as a popular e-commerce plugin, has made it easier for users to manage their stock levels, but sometimes, standard stock management may not meet the specific needs of their business. This is where the WooCommerce Custom Stock Quantity Reduction plugin comes in – a powerful tool that allows you to customize stock multipliers for each product variation, making it easier to manage complex inventory scenarios. In this review, I’ll take a closer look at the features, functionalities, and benefits of this plugin.
Features
The WooCommerce Custom Stock Quantity Reduction plugin offers a wide range of features that set it apart from standard WooCommerce stock management. Some of the key features include:
- Custom stock multiplier for each product variation
- Share stock within WooCommerce
- Reduce stock as per box, pack, and case quantity
- Supports both simple and variable product
- Notification to admin about stock level
- Possibility to sell products in bundles, case and packages
Dependent Product Stock Reduction
This feature is particularly useful when you have multiple related products that are affected by changes in the stock level of a base product. For example, if you’re selling a product that comes in different sizes, each size may have its own stock level. With the Dependent Product Stock Reduction feature, you can specify how much stock to reduce from each related product when a customer places an order for the base product.
Variable Products with Stock Multipliers
The plugin allows you to set custom stock multipliers for each product variation, making it easier to manage complex inventory scenarios. For example, you can set a stock multiplier of 4 for a product that comes in 4-piece packs, 12 for a product that comes in 12-piece packs, and so on.
Adding the Multiplier to each Product Variation
To set the stock multiplier for each product variation, you simply need to select the variation and specify the custom stock multiplier.
Product Single Page View with Custom Stock
With this plugin, when a customer places an order, the stock level is updated accordingly, taking into account the custom stock multiplier specified for each product variation.
Order of Stock Reduction, Notice (Admin Order Page)
As an admin, you can easily see the order of stock reduction and the notification message that is sent to you when a customer places an order.
Pre-Translated Languages
The plugin comes with pre-translated languages, making it easy to use and configure regardless of your language preferences.
Change Log
The plugin has a detailed change log that shows the different updates and fixes made by the developers.
Verdict
Overall, the WooCommerce Custom Stock Quantity Reduction plugin is a powerful tool that offers a wide range of features and functionalities to help you manage your stock levels more effectively. The plugin is easy to install and configure, and it provides a high level of customization and flexibility. The pre-translated languages and detailed change log are also major plus points. The only drawback is that it’s not compatible with certain plugins and themes, which may require additional troubleshooting and support.
Score: 4.2
Recommendation: This plugin is highly recommended for anyone who needs to manage complex inventory scenarios or complex product variations. It’s also a great option for those who want to add a level of customization to their WooCommerce store.
User Reviews
Be the first to review “WooCommerce Custom Stock Quantity Reduction”
Introduction
WooCommerce, one of the most popular e-commerce plugins for WordPress, provides a robust platform for online stores to manage their products and inventory. One of the essential features of WooCommerce is the stock management system, which helps you keep track of the available quantities of your products. However, sometimes, you may need to adjust the stock quantity of a product based on various conditions, such as a promotional offer or a special event. This is where WooCommerce Custom Stock Quantity Reduction comes in.
What is WooCommerce Custom Stock Quantity Reduction?
WooCommerce Custom Stock Quantity Reduction is a feature that allows you to programmatically reduce the stock quantity of a product based on custom conditions. This feature is particularly useful for businesses that need to adjust their stock levels dynamically in response to various events, such as:
- Promotions and discounts
- Product bundling and discounts
- Seasonal adjustments
- Special events or holidays
With WooCommerce Custom Stock Quantity Reduction, you can create custom rules that trigger the reduction of stock quantities based on specific conditions, such as:
- Date-based triggers (e.g., reduce stock by 10% on holidays)
- Quantity-based triggers (e.g., reduce stock by 5% when a certain quantity is reached)
- Cart-based triggers (e.g., reduce stock by 15% when a customer adds a specific product to their cart)
In this tutorial, we will walk you through the steps to use WooCommerce Custom Stock Quantity Reduction to create custom rules that automate your stock management tasks.
Step 1: Install and Activate the Plugin
To use WooCommerce Custom Stock Quantity Reduction, you need to install and activate the plugin. You can do this by following these steps:
- Log in to your WordPress dashboard and navigate to the Plugin menu.
- Click on the "Add New" button to install a new plugin.
- Search for "WooCommerce Custom Stock Quantity Reduction" and click on the "Install Now" button.
- Activate the plugin by clicking on the "Activate" button.
Step 2: Configure the Plugin
Once you have installed and activated the plugin, you need to configure it to work with your WooCommerce store. Follow these steps:
- Navigate to the WooCommerce settings menu and click on "Stock Management".
- Scroll down to the "Custom Stock Quantity Reduction" section and click on the "Configure" button.
- In the configuration settings, you can enable or disable the plugin, set the stock reduction method (e.g., decrement, increment), and configure the stock reduction amount.
- Click on the "Save Changes" button to save your configuration.
Step 3: Create a Custom Rule
Now that you have configured the plugin, it's time to create a custom rule to automate your stock management tasks. Follow these steps:
- Navigate to the "WooCommerce Custom Stock Quantity Reduction" menu and click on the "Add New Rule" button.
- Give your rule a name (e.g., "Holiday Sale") and set the "Trigger" to the date-based trigger (e.g., "December 25th").
- In the "Condition" field, set the condition for when the rule should apply (e.g., "Stock quantity is greater than 100").
- In the "Action" field, set the action that should be taken when the rule is triggered (e.g., "Decrement stock quantity by 20%").
- Click on the "Add Rule" button to create the custom rule.
Step 4: Apply the Custom Rule
To apply the custom rule to your products, follow these steps:
- Navigate to the "Products" menu and select the products that you want to apply the custom rule to.
- Click on the "Edit" button for each product and scroll down to the "Stock" section.
- Under the "Stock" section, you will see the "Custom Stock Quantity Reduction" field. Select the custom rule that you created in Step 3 from the dropdown menu.
- Click on the "Save Changes" button to save the changes.
Conclusion
In this tutorial, we have walked you through the steps to use WooCommerce Custom Stock Quantity Reduction to create custom rules that automate your stock management tasks. With this feature, you can dynamically adjust your stock quantities based on various conditions, such as promotions, holidays, and special events. By following these steps, you can streamline your inventory management process and provide a better shopping experience for your customers.
Here is a complete settings example for WooCommerce Custom Stock Quantity Reduction:
Global Settings
WooCommerce Custom Stock Quantity Reduction settings can be configured under WooCommerce > Settings > Products > Stock Quantity Reduction.
Threshold Value The threshold value determines when the stock quantity reduction takes effect. For example, if the threshold value is set to 10, the stock quantity will start reducing when the product stock reaches 10 or below. Set the threshold value to 10.
Reduction Value The reduction value determines how much the stock quantity will reduce by when the threshold is reached. For example, if the reduction value is set to 2, the stock quantity will reduce by 2 units when the product stock reaches the threshold value. Set the reduction value to 2.
Reduction Cycle The reduction cycle determines how often the stock quantity will reduce. For example, if the reduction cycle is set to "Each day", the stock quantity will reduce daily. Set the reduction cycle to "Each day".
Email Notification Enabling email notification will send an email notification to the store administrator when the stock quantity reduction occurs. Check the box to enable email notification.
Email Template Select the email template to use for the stock quantity reduction notification. Choose a template from the dropdown list.
Quantity Update Interval The quantity update interval determines how often the stock quantity will be updated. For example, if the quantity update interval is set to 15 minutes, the stock quantity will be updated every 15 minutes. Set the quantity update interval to 15 minutes.
Disable Stock Update for Specific Products To disable stock quantity reduction for specific products, add the product IDs to the text box. For example, to disable stock quantity reduction for products with IDs 10 and 20, enter "10,20" in the text box.
Here are the features of WooCommerce Custom Stock Quantity Reduction plugin mentioned in the content:
- Custom stock multiplier: Allows setting a multiplier for each product variation.
- Share stock within WooCommerce: Shares stock levels across different product variations.
- Reduce stock as per box, pack, and case quantity: Reduces stock levels according to the quantity selected (e.g., box, pack, case).
- Support both simple and variable products: Compatible with both simple and variable product types.
- Notification to the admin about stock level: Sends an email notification to the administrator when stock levels change.
- Possibility to sell products in bundles, case, and packages: Allows selling products in bundled quantities (e.g., packs, cases).
- Dependent product stock reduction: Manages stock reductions for multiple related products based on a single base product.
- Variable products with stock multipliers working: Allows setting custom stock multipliers for each variation of a variable product.
- Order of stock reduction, notice (admin order page): Displays the order of stock reduction for each product variation on the admin order page.
Please note that these features might not be exhaustive, and you may need to check the plugin's documentation or contact the developer for more information.

$21.00









There are no reviews yet.