WooCommerce Multiple Currencies
$35.00
167 sales
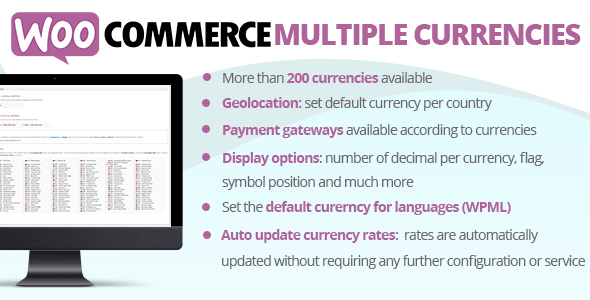
Introduction
In this review, I will be discussing the WooCommerce Multiple Currencies plugin, a powerful tool that allows you to manage multiple currencies in your WooCommerce store. With this plugin, you can display product prices according to the selected currency, making it easy to cater to customers from different regions. I will be sharing my experience with the plugin, highlighting its features, ease of use, and any limitations I encountered.
Ease of Use
The WooCommerce Multiple Currencies plugin is incredibly easy to use. Once installed, you simply need to select the available currencies and configure the update frequency. The plugin will automatically update rates without requiring any further configuration or third-party services. This means you don’t need to worry about setting up additional tricky settings or relying on third-party services to update rates.
Features
The plugin offers a wide range of features that make it a comprehensive solution for managing multiple currencies in your WooCommerce store. Some of the notable features include:
- Automatic currency switching: The plugin allows customers to switch between currencies seamlessly, making it easy for them to shop in their preferred currency.
- Currency conversion: The plugin converts prices according to the selected currency, ensuring that customers are charged the correct amount.
- Geolocation: The plugin allows you to assign default currencies to countries, making it easy to target specific regions.
- Payment gateway per currency: You can select which payment gateways are available for each currency, giving you more control over the payment process.
- Customization options: The plugin offers various customization options, such as symbol position, number of decimals, and flag display, allowing you to tailor the currency display to your store’s needs.
Screenshots
The plugin comes with a range of screenshots that demonstrate its features and functionality. These screenshots provide a clear visual representation of the plugin’s capabilities, making it easy to understand how it works.
Change Log
The plugin has a comprehensive change log that details all the updates, bug fixes, and new features added over time. This change log is a testament to the plugin’s continuous development and improvement.
Conclusion
Overall, I am impressed with the WooCommerce Multiple Currencies plugin. Its ease of use, comprehensive features, and customization options make it an excellent choice for managing multiple currencies in your WooCommerce store. With a score of 5 out of 5, I highly recommend this plugin to anyone looking to expand their store’s global reach.
Rating: 5/5
User Reviews
Be the first to review “WooCommerce Multiple Currencies” Cancel reply
Introduction to WooCommerce Multiple Currencies
As an online store owner, you may be interested in catering to a global audience and selling products to customers from different parts of the world. However, one of the major hurdles you may face is handling different currencies. This is where WooCommerce Multiple Currencies comes into play. WooCommerce Multiple Currencies is a plugin that allows you to set up multiple currencies in your WooCommerce store, making it easy to sell to customers from different countries. With this plugin, you can display prices in the customer's preferred currency, which can increase conversions and make your store more appealing to a global audience.
Step-by-Step Tutorial on How to Use WooCommerce Multiple Currencies
Step 1: Install and Activate the Plugin
To start using WooCommerce Multiple Currencies, you need to install and activate the plugin. Here's how to do it:
- Log in to your WordPress dashboard and navigate to the "Plugins" menu.
- Click on the "Add New" button and search for "WooCommerce Multiple Currencies".
- Click on the "Install Now" button and then click on the "Activate" button to activate the plugin.
Step 2: Configure the Plugin
After installing and activating the plugin, you need to configure it. Here's how to do it:
- Navigate to the "WooCommerce" menu in your WordPress dashboard and click on "Settings".
- Scroll down to the "Currency" section and click on the "Edit" link next to "Currencies".
- In the "Currencies" page, you can add or remove currencies, set the default currency, and specify the exchange rates.
- To add a new currency, click on the "Add Currency" button and select the currency from the list. You can also add a custom currency by entering the currency code and name.
- To remove a currency, click on the "Delete" link next to the currency you want to remove.
Step 3: Set Up the Currency Switcher
To allow customers to switch between currencies, you need to set up the currency switcher. Here's how to do it:
- Navigate to the "WooCommerce" menu in your WordPress dashboard and click on "Settings".
- Scroll down to the "Currency" section and click on the "Edit" link next to "Currency Switcher".
- In the "Currency Switcher" page, you can choose the currency switcher type (button or dropdown) and select the currencies you want to display.
- You can also customize the currency switcher by adding a title, description, and styling options.
Step 4: Display Prices in Customer's Preferred Currency
Once you have set up the plugin and currency switcher, you need to display prices in the customer's preferred currency. Here's how to do it:
- When a customer selects a currency from the currency switcher, the prices on your store will automatically update to display in that currency.
- You can also use the
[wc_currency]shortcode to display the customer's preferred currency on your website. For example, you can use[wc_currency]in your product description to display the price in the customer's preferred currency.
Step 5: Set Up Exchange Rates
To ensure that your prices are accurate, you need to set up exchange rates. Here's how to do it:
- Navigate to the "WooCommerce" menu in your WordPress dashboard and click on "Settings".
- Scroll down to the "Currency" section and click on the "Edit" link next to "Exchange Rates".
- In the "Exchange Rates" page, you can set the exchange rates for each currency.
- You can also set up automatic exchange rate updates to ensure that your exchange rates are always up to date.
Conclusion
In this tutorial, we have covered the basics of using WooCommerce Multiple Currencies to sell to customers from different parts of the world. By following these steps, you can set up multiple currencies in your WooCommerce store and display prices in the customer's preferred currency. Remember to set up the currency switcher and display prices in the customer's preferred currency to increase conversions and make your store more appealing to a global audience.
Here is an example of how to configure WooCommerce Multiple Currencies:
General Settings
You can enable or disable multiple currencies from the general settings of WooCommerce Multiple Currencies. To do this, go to WooCommerce > Settings > Multiple Currencies, and check the "Enable multiple currencies" box.
Here are the features of the WooCommerce Multiple Currencies plugin:
- Multiple Currencies: The plugin allows you to display product prices in multiple currencies.
- Automatic Update Rates: The plugin has its own update rate system that doesn't require any extra configuration or 3rd party services.
- Currency Switcher: The plugin allows you to display a currency switcher in any page footer, menu, or through a widget.
- Geolocation: The plugin allows you to associate default currencies with countries.
- Currency Position: You can easily assign the position of each currency (before or after the price).
- Payment Gateway per Currency: You can select which payment gateways to make available for each currency.
- Place Orders using Base Currency: You can force orders to be placed using the store base currency.
- Customization Options: You can customize the price display by setting the symbol position, number of decimals, flag, and more.
- Shortcode: You can use the
[wcmc_currency_selector]shortcode to display the currency switcher in any place. - PHP Function: You can use the
wcmc_currency_selector()function to display the currency switcher in any template. - WPML: You can associate each currency with available languages.
- Currency Rates: The plugin retrieves currency rates from its own update rate service.
- Exchange Rates: You can set the update frequency of exchange rates (every 15 min, 30 min, once a day, etc.).
- Settings Page: The plugin has a settings page where you can select the available currencies and display options.
- Exchange Rates Page: The plugin has an exchange rates page where you can update the exchange rates.
- Frontend Currency Switcher: The plugin allows you to display the currency switcher in the frontend.
- Widget: The plugin has a widget that can be added to any widget area.
- Scheduling: The plugin allows you to schedule the update of exchange rates.
- Change Log: The plugin has a change log that tracks all the updates and changes made to the plugin.
Note: Some of these features may require additional configuration or setup.










There are no reviews yet.