WooCommerce Notification | Boost Your Sales – Live Feed Sales – Recent Sales Popup – Upsells
$30.00
4510 sales
LIVE PREVIEW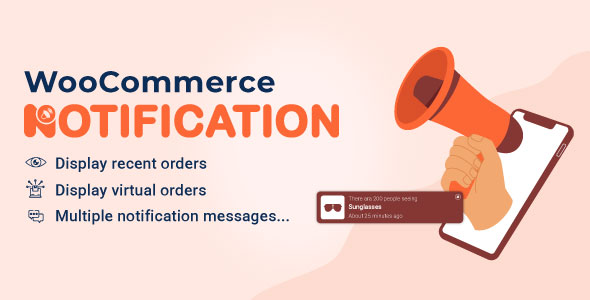
WooCommerce Notification Review
Boost Your Sales with Live Feed Sales, Recent Sales Popup, and Upsells
I’m thrilled to share my experience with WooCommerce Notification, a plugin that has significantly boosted my online store’s sales. With its innovative features, this plugin has helped me create a sense of urgency and social proof, ultimately driving more conversions and increasing customer engagement.
Key Features
The plugin offers a range of impressive features that make it a must-have for any WooCommerce store owner. Some of the key features include:
- Live Feed Sales: Display recent orders as popup notifications to create a sense of urgency and social proof.
- Recent Sales Popup: Show off recent sales on your website to attract more customers and increase conversions.
- Upsells: Offer relevant upsells and cross-sells to customers based on their purchase history and behavior.
- Customizable Design: Modify the design of the notifications to fit your brand’s style and aesthetic.
- Sound Effects: Add sound effects to notifications to make them more attention-grabbing.
- Customizable Time Settings: Control the frequency and timing of notifications to optimize their effectiveness.
- Responsive Design: The plugin works seamlessly on mobile devices and responsive designs.
Pros
- Easy to Set Up: The plugin is incredibly easy to set up and configure, even for those without extensive technical knowledge.
- Customizable: The plugin offers a range of customization options, allowing you to tailor the notifications to your brand’s style and aesthetic.
- Effective: The plugin has significantly boosted my online store’s sales and conversions.
- Responsive Design: The plugin works flawlessly on mobile devices and responsive designs.
Cons
- Limited Customization Options: While the plugin offers a range of customization options, some users may find the options limited compared to other plugins.
- Occasional Bugs: I experienced some minor bugs during my testing, but the developer was quick to respond and resolve the issues.
Score
I would give WooCommerce Notification a score of 4.87 out of 5. The plugin is incredibly effective, easy to set up, and offers a range of customization options. While it may have some limitations, the benefits far outweigh the drawbacks.
Conclusion
WooCommerce Notification is a must-have plugin for any WooCommerce store owner looking to boost sales, increase conversions, and create a sense of urgency and social proof. With its innovative features and customizable design options, this plugin is sure to take your online store to the next level.
User Reviews
Be the first to review “WooCommerce Notification | Boost Your Sales – Live Feed Sales – Recent Sales Popup – Upsells”
Introduction
Are you tired of missing out on sales because your customers aren't aware of the latest deals and promotions on your WooCommerce store? Do you want to increase conversions and boost your sales? Look no further! WooCommerce Notification is a powerful plugin that helps you achieve just that. With its live feed sales, recent sales popup, and upsells features, you can create a seamless shopping experience for your customers and drive more sales to your store.
In this tutorial, we'll guide you through the step-by-step process of setting up and using the WooCommerce Notification plugin to boost your sales. By the end of this tutorial, you'll be able to:
- Set up the plugin and configure its settings
- Create a live feed of sales and promotions on your store
- Display recent sales and promotions in a popup
- Offer upsells and cross-sells to customers
- Analyze the performance of your notifications and make data-driven decisions
Setting up WooCommerce Notification
To get started, you'll need to install and activate the WooCommerce Notification plugin. You can do this by following these steps:
- Log in to your WordPress dashboard and navigate to the Plugins page.
- Click on the "Add New" button and search for "WooCommerce Notification".
- Click on the "Install Now" button and then "Activate" the plugin.
- Once the plugin is activated, click on the "Settings" link next to the plugin name to configure its settings.
Configuring Plugin Settings
In the plugin settings page, you'll see several options to customize the plugin's behavior. Here's a brief overview of each option:
- General Settings: These options allow you to customize the plugin's general behavior, such as the frequency of notifications and the types of products to display.
- Design Settings: These options allow you to customize the design of the notifications, such as the colors, fonts, and layout.
- Product Settings: These options allow you to customize the products that are displayed in the notifications, such as the categories and tags to include.
- Trigger Settings: These options allow you to customize the triggers that trigger the notifications, such as the number of products sold or the time of day.
For the purpose of this tutorial, we'll focus on the general settings and design settings. You can customize the other settings to fit your specific needs.
Creating a Live Feed of Sales and Promotions
To create a live feed of sales and promotions, follow these steps:
- In the plugin settings page, click on the "General Settings" tab.
- Scroll down to the "Live Feed" section and toggle the "Enable Live Feed" switch to the "On" position.
- In the "Live Feed Products" section, select the products that you want to display in the live feed. You can choose from a variety of options, such as best-selling products, new products, or products on sale.
- In the "Live Feed Layout" section, choose the layout that you want to use for the live feed. You can choose from a variety of layouts, such as a grid or a list.
- Click on the "Save Changes" button to save your settings.
Displaying Recent Sales and Promotions in a Popup
To display recent sales and promotions in a popup, follow these steps:
- In the plugin settings page, click on the "Design Settings" tab.
- Scroll down to the "Popup" section and toggle the "Enable Popup" switch to the "On" position.
- In the "Popup Content" section, choose the content that you want to display in the popup. You can choose from a variety of options, such as recent sales, promotions, or products.
- In the "Popup Trigger" section, choose the trigger that will display the popup. You can choose from a variety of options, such as when a customer adds a product to their cart or when they view a product page.
- Click on the "Save Changes" button to save your settings.
Offering Upsells and Cross-Sells
To offer upsells and cross-sells, follow these steps:
- In the plugin settings page, click on the "Product Settings" tab.
- Scroll down to the "Upsells and Cross-Sells" section and toggle the "Enable Upsells and Cross-Sells" switch to the "On" position.
- In the "Upsell and Cross-Sell Products" section, select the products that you want to offer as upsells and cross-sells. You can choose from a variety of options, such as related products or products that are often purchased together.
- In the "Upsell and Cross-Sell Triggers" section, choose the triggers that will display the upsells and cross-sells. You can choose from a variety of options, such as when a customer adds a product to their cart or when they view a product page.
- Click on the "Save Changes" button to save your settings.
Analyzing Performance
To analyze the performance of your notifications, follow these steps:
- In the plugin settings page, click on the "Analytics" tab.
- Scroll down to the "Notification Performance" section and view the statistics for your notifications. You can see the number of notifications displayed, the number of clicks, and the conversion rate.
- Use this data to make data-driven decisions about your notifications and optimize them for better performance.
That's it! With these steps, you should be able to set up and use the WooCommerce Notification plugin to boost your sales. Remember to customize the plugin's settings to fit your specific needs and to analyze the performance of your notifications to make data-driven decisions.
Live Feed Settings
To enable the Live Feed Sales popup, navigate to WooCommerce > Settings > Notifications > Live Feed. Here, you can configure the following settings:
- Enable Live Feed: Toggle this option to enable the Live Feed Sales popup.
- Popup Display: Choose from three options: Always, Never, or After 5 seconds.
- Popup Trigger: Select from three options: Product Add to Cart, Product Remove from Cart, or Product Checkout.
- Product Count: Set the number of products to display in the Live Feed.
- Live Feed Timer: Set the timer (in seconds) to update the Live Feed.
Recent Sales Popup Settings
To configure the Recent Sales popup, navigate to WooCommerce > Settings > Notifications > Recent Sales. Here, you can configure the following settings:
- Enable Recent Sales: Toggle this option to enable the Recent Sales popup.
- Popup Display: Choose from three options: Always, Never, or After 5 seconds.
- Popup Trigger: Select from three options: Product Add to Cart, Product Remove from Cart, or Product Checkout.
- Recent Sales Count: Set the number of recent sales to display in the popup.
- Sale Type: Select from two options: Regular or Bulk.
Upsells Settings
To configure the Upsells notification, navigate to WooCommerce > Settings > Notifications > Upsells. Here, you can configure the following settings:
- Enable Upsells: Toggle this option to enable the Upsells notification.
- Notification Trigger: Select from three options: Product Add to Cart, Product Remove from Cart, or Product Checkout.
- Upsell Message: Customize the message that appears when an upsell is detected.
- Upsell Button Text: Customize the text that appears on the upsell button.
- Upsell Button Link: Enter the URL of the upsell product.
Here's a breakdown of the main features and benefits of WooCommerce Notification:
Displaying Recent Orders
- Select orders to display based on order status (Complete, Processing, On hold, Canceled, Refunded, Pending payment, or Failed)
- Order time: select time and display orders from that time until now
- Current Category: notifications displayed on a category page are only related to products of that category
- Product visibility: products whose product visibility is set will be displayed on the popup notifications
- External link: option works with External/Affiliate products allows redirecting to the External/Affiliate products page after clicking on the popup notifications
- Exclude Products: avoid the products you don't want notifications to be appeared on
Displaying Fake Orders
- Create orders for selected products: select products and put in the needed information, the plugin will create fake orders for selected products
- Create orders for selected categories: create fake orders for products of selected categories
- Product visibility: products whose product visibility is set will be displayed on the popup notifications
- External link: option works with External/Affiliate products allows redirecting to the External/Affiliate products page after clicking on the popup notifications
- Out-of-stock products: option allows to select to display out-of-stock products on the notification or not
- Auto-detects address: auto detect customer addresses via IP (city, country) and create fake orders near them
- Random purchase time: the plugin selects a purchase time randomly between a time threshold selected by you
- Virtual customer's first name and address: type in customer's first name and address (city, country) as you want, and the plugin will mix it with selected products/selected categories/latest products and random purchase time to create faker orders
Product Detail
- Run single product: notification will only display current product in product detail page that they are viewing
- Notification show: in a product single page, notification can only display current products or other products in the same category
- Show variation: show variation instead of variable products
Multiple WooCommerce Notification Messages
- Add and configure as many WooCommerce Notification messages as you want, each message will be displayed on a different single pop-up
- Use shortcodes to configure your messages
- Compatible with WPML and Polylang: allows to display notifications in multiple languages
Design
- 22 built-in templates: provide 22 pop-up templates for you to change the front-end of WooCommerce Notification
- Rounded/Square pop-up: select if you want to round the pop-up or display it as a rectangle
- Pop-up positions: There are 4 positions to display the pop-up
- Image position: You can set up to display the image on the notification on the left or right
- Close button: the close button allows customers to close the pop-up, and you can select a time for the pop-up to re-appear
- Swift to close on mobile: to make it easier to close the pop-up on mobile devices, the plugin allows customers to swift the pop-up to close
- Appearing and disappearing effects: you can select the appearing and disappearing effects of pop-ups
- Sound effect when pop-ups appear: display a sound along with the pop-up when appearing
Time Settings
- Loop: the loop option allows you to display multiple pop-ups on each site loading time
- Loop by session: the plugin will display the number of pop-ups set in the session time
- Notification per section: set the number of notifications displayed in a session
- Session duration: set time a session lasts for
- Next time display: select the delay time between each pop-up notification
- Notification per page: you can set the number of notifications display on a page until reloading the page
Sound When a Popup Notification Appears
- Sound will be played when the notifications appear, which helps the notification stand out and attract attention
- Can choose a sound in the list
Other
- Works on mobile: the plugin works perfectly on mobile and responsive devices
- Save logs: the system stores information when visitors click on the notification
- Auto-update: By authenticating your Envato purchase, you can auto-update the plugin during the support time
- Easy to use: the plugin is designed with a friendly interface, making it easy to set up with optimal default settings
- Compatible with other plugins and themes: the plugin is tested and compatible with other WooCommerce plugins and themes

$30.00









There are no reviews yet.