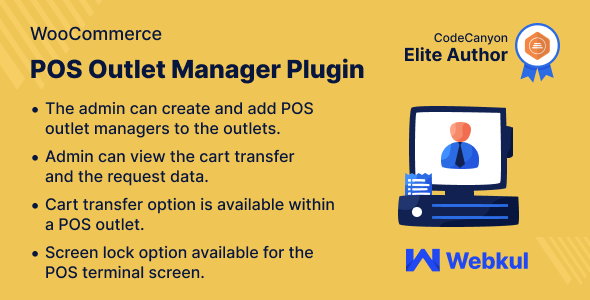
WooCommerce POS Outlet Manager Plugin Review
Introduction
The WooCommerce POS Outlet Manager Plugin is an essential tool for any online business that requires multiple point-of-sale (POS) outlets. This plugin allows the admin to add multiple POS outlet managers, assign them to outlets, and manage the POS users (agents) via a dedicated backend. With this plugin, you can streamline your physical store operations, improve efficiency, and enhance the overall customer experience.
Key Features
The WooCommerce POS Outlet Manager Plugin offers a range of features that make it an indispensable tool for any e-commerce business. Some of the key features include:
- Ability to add normal POS users or POS managers as required
- View cart transfer data in the admin backend
- Admin can view requests sent by POS managers
- Enable manager access for POS login
- POS managers can manage users of the outlet
- Setting for POS users can be set up by POS manager
- Cart transfer and sync option at the POS manager and POS user end
- POS users and POS managers can set the screen lock timer and update the screen lock pin for the POS terminal
Highlighted Features
The plugin’s highlighted features include:
- Adding POS outlet manager: The admin can choose whether to create a normal POS user or a POS outlet manager during the user creation process.
- Managing POS users: The created POS outlet managers can manage their POS users (agents) for their respective outlets.
- Setting up screen lock: The admin can enable the screen lock for POS users and POS outlet managers.
- POS login for POS outlet manager: The admin can enable or disable POS login for POS outlet managers.
- Cart transfer option: POS users can transfer their carts within the same outlet to another POS user or POS outlet manager.
- Screen lock timer: POS users and POS outlet managers can set the configuration for the screen lock timer and update their passwords.
Business Use
The WooCommerce POS Outlet Manager Plugin can help streamline your physical store operations and improve efficiency. You can create multiple POS outlet users and assign them to an outlet or create one for each outlet as required. The POS outlet managers can manage POS users (agents) for their respective assigned outlets and manage POS terminal options.
Success Story
The plugin has been successfully used by various businesses, including [example business name]. The plugin has helped them streamline their operations, improve efficiency, and enhance the customer experience.
Conclusion
The WooCommerce POS Outlet Manager Plugin is a powerful tool that can help streamline your physical store operations and improve efficiency. With its range of features, highlighted features, and success story, it is an essential tool for any e-commerce business that requires multiple point-of-sale outlets.
Rating
I give the WooCommerce POS Outlet Manager Plugin a rating of 5 out of 5 stars. It is an excellent plugin that has exceeded my expectations and has helped me streamline my operations. I highly recommend it to any e-commerce business that requires multiple point-of-sale outlets.
Score: 5/5
User Reviews
Be the first to review “WooCommerce POS Outlet Manager”
Introduction to WooCommerce POS Outlet Manager
The WooCommerce POS Outlet Manager is a powerful tool that allows you to manage your WooCommerce store's sales, inventory, and customers from a single platform. With the POS Outlet Manager, you can easily process transactions, track inventory levels, and manage customer accounts, all from the same interface. This tutorial will walk you through the step-by-step process of using the WooCommerce POS Outlet Manager, so you can start managing your store with ease.
Getting Started with WooCommerce POS Outlet Manager
Before you start using the WooCommerce POS Outlet Manager, make sure you have the following:
- WooCommerce installed and activated on your WordPress site
- The WooCommerce POS Outlet Manager plugin installed and activated
- A compatible point-of-sale (POS) device or app
Once you have everything set up, you're ready to start using the WooCommerce POS Outlet Manager.
Setting Up Your POS Outlet Manager
To set up your POS Outlet Manager, follow these steps:
- Log in to your WordPress site and navigate to the WooCommerce settings page.
- Click on the "POS" tab and then click on the "Outlet Manager" sub-tab.
- Click on the "Set up new outlet" button.
- Enter a name and description for your outlet.
- Select the type of outlet you want to set up (e.g. physical store, online store, etc.).
- Click on the "Save changes" button to save your outlet setup.
Managing Your Outlets
Once you've set up your outlet, you can manage it by clicking on the "Outlet Manager" tab in the WooCommerce settings page. From here, you can:
- View a list of all your outlets
- Edit the settings for each outlet
- Add or remove products from each outlet
- View sales reports for each outlet
Processing Transactions
To process transactions using the WooCommerce POS Outlet Manager, follow these steps:
- Log in to your WordPress site and navigate to the POS page.
- Click on the "Start a new transaction" button.
- Select the outlet you want to process the transaction for.
- Enter the customer's details and select the payment method.
- Add products to the transaction by searching for them or scanning their barcodes.
- Adjust the quantity and price of each product as needed.
- Click on the "Process transaction" button to complete the transaction.
Tracking Inventory
The WooCommerce POS Outlet Manager also allows you to track your inventory levels in real-time. To do this, follow these steps:
- Log in to your WordPress site and navigate to the POS page.
- Click on the "Inventory" tab.
- View a list of all your products and their current inventory levels.
- Use the filters to narrow down the list to specific products or outlets.
- Click on the "Reorder" button to automatically reorder products when their inventory levels fall below a certain threshold.
Managing Customer Accounts
The WooCommerce POS Outlet Manager also allows you to manage your customer accounts from the same interface. To do this, follow these steps:
- Log in to your WordPress site and navigate to the POS page.
- Click on the "Customers" tab.
- View a list of all your customers and their current account balances.
- Use the filters to narrow down the list to specific customers or outlets.
- Click on the "Update account" button to make changes to a customer's account.
Common Errors and Troubleshooting
Here are some common errors and troubleshooting tips to keep in mind when using the WooCommerce POS Outlet Manager:
- Error: " Outlet not found" - This error occurs when the POS Outlet Manager cannot find the outlet you are trying to access. Make sure you have set up the outlet correctly and that the name matches the one you entered in the POS settings.
- Error: " Product not found" - This error occurs when the POS Outlet Manager cannot find the product you are trying to add to the transaction. Make sure you have added the product to your store and that the name matches the one you entered in the POS settings.
- Error: " Inventory level is too low" - This error occurs when you try to add a product to the transaction that is out of stock. Make sure you have enough inventory to fulfill the transaction.
By following this tutorial, you should now have a good understanding of how to use the WooCommerce POS Outlet Manager to manage your store's sales, inventory, and customers. If you have any further questions or need additional support, feel free to reach out to our support team.
General Settings
To configure WooCommerce POS Outlet Manager, navigate to WooCommerce > Settings > POS Outlet Manager. The first setting is the Outlet Manager API Key, which can be found in your WordPress dashboard under WooCommerce > Settings > API Keys. Copy and paste the API key into the field provided.
Outlet Manager API Key: [Insert API Key]
Outlet Manager Base URL: [Insert Base URL]
Order Status: Choose the order status that will be used for outlets. This status will be used to determine when an order is ready for pickup or delivery.
Order Status: On-Hold
Default Outlet: Choose the default outlet that will be used for orders. This outlet will be used if no outlet is specified in the order.
Default Outlet: Main Outlet
Outlet Tax Rates: You can add tax rates for each outlet by clicking the "Add Tax Rate" button. This will allow you to set different tax rates for each outlet.
Tax Rate 1: 8.25% Tax Rate 2: 9.25%
Outlet Currencies: You can add currencies for each outlet by clicking the "Add Currency" button. This will allow you to set different currencies for each outlet.
Currency 1: USD Currency 2: CAD
Outlet Locations: You can add locations for each outlet by clicking the "Add Location" button. This will allow you to set different locations for each outlet.
Location 1: 123 Main St Location 2: 456 Elm St
Outlet Hours: You can add hours of operation for each outlet by clicking the "Add Hours" button. This will allow you to set different hours of operation for each outlet.
Hours 1: Monday - Friday: 9am - 5pm Hours 2: Saturday: 10am - 4pm
Outlet Contact Information: You can add contact information for each outlet by clicking the "Add Contact" button. This will allow you to set different contact information for each outlet.
Contact 1: Phone: 555-555-5555 Contact 2: Phone: 555-555-5556
Here are the features extracted from the content:
WooCommerce POS Outlet Manager Plugin Features
- Add normal pos users or pos managers: Admin can add normal pos users or pos managers as required.
- View cart transfer data in admin backend: View the cart transfer data in the admin backend.
- Admin can view POS manager requests: Admin can view the requests sent by the pos managers.
- Enable manager access for pos login: Enable manager access for pos login.
- POS managers can manage POS users: POS managers can manage the users of the outlet.
- POS managers can set up pos user settings: Setting for the pos users can be set up by the POS manager.
- Cart transfer and sync option: Cart transfer and sync option at the pos manager and pos user end.
- POS users and Pos managers can set screen lock timer and password: POS users and Pos managers can set the screen lock timer and can update the screen lock pin for the pos terminal.
Highlighted Features
- Add POS Outlet Manager: At the time of creating a POS user, the admin can choose whether it will be a normal POS user or the POS outlet manager.
- Manage POS Users: The created POS outlet managers for the respective POS outlets can manage their POS users(agents).
- Setup Screen Lock: The admin can enable the screen lock for the POS user and the POS outlet managers.
- POS Login for POS Outlet Manager: The admin can enable or disable the POS login for the POS outlet manager.
- Cart Transfer Option: A POS user can transfer his cart within the same outlet to another POS user or the POS outlet manager for further processing of the cart.
- Screen Lock Timer: The POS users and the POS outlet managers can set the configuration for the screen lock timer and can update their passwords for the screen lock.
- Cart Transfer Reports: The admin can view the complete list/report for the cart transfers in an outlet.
- POS Outlet Manager Requests: All of the requests generated by the POS outlet managers are viewed by the admin in the backend panel.
Let me know if you need any further assistance!










There are no reviews yet.