WooCommerce Product Stock Manager
$29.00
317 sales
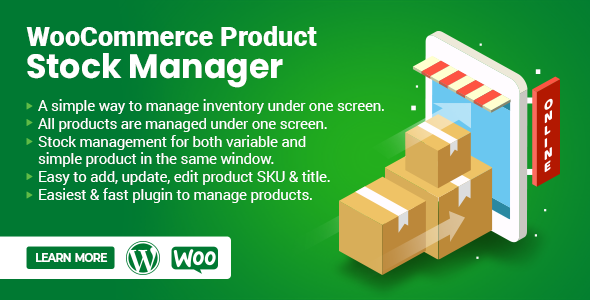
WooCommerce Product Stock Manager Review
As an online store owner, managing your product stock levels can be a daunting task, especially when you have a large number of products and variations. That’s where WooCommerce Product Stock Manager comes in – a powerful plugin that allows you to manage your product stock levels from one screen. In this review, we’ll take a closer look at the features and benefits of this plugin.
Key Features
WooCommerce Product Stock Manager offers a range of key features that make it an essential tool for any online store owner. Some of the key features include:
- Support for both simple and variable products
- Ability to manage stock levels for all products from one screen
- Ability to set sale prices and regular prices for products
- Support for product variations, including stock levels and prices for each variation
- Ability to search for products by name and category
- Ability to sort products by alphabetical order and stock levels
- Ability to set product titles and SKUs
- Ability to display product thumbnails
- Ability to set product IDs
- Ability to search for products by category name
- Ability to export products to CSV
Ease of Use
One of the standout features of WooCommerce Product Stock Manager is its ease of use. The plugin is designed to be user-friendly, with a clean and intuitive interface that makes it easy to navigate and manage your product stock levels. The plugin also includes a range of settings options, allowing you to customize the plugin to suit your specific needs.
Performance
WooCommerce Product Stock Manager is designed to be fast and efficient, with a focus on performance. The plugin uses Ajax technology to load data quickly and efficiently, reducing the load on your server and improving the overall user experience.
Compatibility
WooCommerce Product Stock Manager is compatible with the latest versions of WooCommerce and WordPress, making it easy to integrate with your existing online store.
Support
The plugin also comes with a range of support options, including a knowledge base, FAQs, and a support team that is available to help with any issues you may encounter.
Conclusion
Overall, WooCommerce Product Stock Manager is a powerful and easy-to-use plugin that is designed to help online store owners manage their product stock levels more effectively. With its range of features and settings options, it’s an essential tool for any online store owner who wants to streamline their product management process.
Rating
I would give WooCommerce Product Stock Manager a rating of 4.33 out of 5 stars. The plugin is well-designed, easy to use, and offers a range of features that make it an essential tool for any online store owner. The only drawback is that the plugin can be a bit overwhelming for beginners, but overall, it’s a great plugin that is well worth the investment.
Recommendation
I would highly recommend WooCommerce Product Stock Manager to any online store owner who wants to manage their product stock levels more effectively. The plugin is easy to use, offers a range of features, and is compatible with the latest versions of WooCommerce and WordPress.
User Reviews
Be the first to review “WooCommerce Product Stock Manager”
Introduction to WooCommerce Product Stock Manager
As an ecommerce business owner, managing product inventory is a crucial part of running a successful online store. WooCommerce, one of the most popular ecommerce platforms, provides a simple yet powerful way to manage product stock levels with the Product Stock Manager plugin. This tutorial will walk you through the steps of installing and using the WooCommerce Product Stock Manager plugin to ensure that your products are properly tracked and managed.
The Product Stock Manager plugin extends WooCommerce's built-in functionality, allowing you to keep track of product stock levels, manage stock variations, and receive notifications when a product's stock level is running low. This comprehensive tutorial will cover everything from installing the plugin to utilizing its advanced features, enabling you to streamline your inventory management process and make more informed business decisions.
Prerequisites
Before beginning this tutorial, ensure you have:
- WooCommerce installed and set up: WooCommerce should be installed and configured correctly on your WordPress website. If you're not familiar with setting up WooCommerce, consult the official WooCommerce documentation for guidance.
- WordPress 5.x or later: The WooCommerce Product Stock Manager plugin supports WordPress 5.x and later versions.
- Admin access to your website: You need an admin-level account to install and configure the plugin.
Installing the WooCommerce Product Stock Manager Plugin
Step 1: Login to your WordPress website's admin dashboard
Log in to your WordPress website using your admin credentials.
Step 2: Download and install the plugin
Visit the WordPress Plugin Repository, search for "Product Stock Manager", and install the plugin. Alternatively, download the plugin from your ecommerce software provider (if purchased) and install it manually.
Step 3: Activate the plugin
Once installed, go to the WordPress Plugin panel, find the Product Stock Manager plugin, and activate it.
Setting Up Product Stock Management
With the plugin activated, we can start configuring product stock management.
Step 4: Configure stock tracking options
Go to WooCommerce > Settings > Products > Product Stock Manager. Under this section, you can adjust the following settings:
- Track inventory: Enable or disable product stock tracking.
- Automatically update inventory levels: Choose whether the plugin should automatically update product stock levels when an order is processed.
- Inventory level format: Specify the format for inventory level display (e.g., numeric, decimal places, etc.).
Using Advanced Product Stock Management Features
The Product Stock Manager plugin offers several advanced features to help you streamline product stock management.
Managing Product Variations
Stock levels can be managed individually for each product variation by setting Stock Levels for each Variation to Enable.
Notifying When Stock is Low
Set up notifications when a product's stock level is running low by ticking Low Stock Notification Threshold and specifying the quantity below which you want to receive notifications.
Advanced Features
The plugin provides advanced features such as stock buffer settings, which allow you to specify a buffer threshold above the minimum stock level, ensuring that products do not sell out instantly when replenishment is underway. Another feature is the bulk inventory update, which allows you to update multiple product inventory levels at once using CSV files.
Step-by-Step Example of Updating Stock Levels
Imagine you need to update stock levels for multiple products manually.
Step 5: Bulk update product inventory
- Download and open the Product Inventory CSV Template.
- Update the Current Stock column with new inventory levels for each product.
- Upload the modified CSV file using Import Product Inventory located in WooCommerce > Settings > Products > Product Stock Manager.
- Select Bulk Update Product Inventory Levels and confirm the operation.
Conclusion
WooCommerce Product Stock Manager plugin simplifies the product stock management process, giving you a comprehensive overview of your product inventory and making it easier to manage inventory levels. By following the steps outlined in this tutorial, you'll be equipped to streamline your inventory management and make data-driven business decisions.
In the next article, we'll be diving deeper into more advanced topics, such as bulk processing, stock buffer thresholds, and low stock notification integration with other plugins like Woocommerce Subscriptions or Paid Member Subscriptions, for more complex use cases and custom integrations with other ecommerce plugins.
Is this the kind of in-depth tutorial you were hoping for?
General Settings
General settings can be accessed under WooCommerce > Settings > Products > Stock Manager.
- Enable Stock Manager: This option enables or disables the stock manager for WooCommerce products. Set it to "Yes" to activate the stock manager.
- Stock Manager Display Options: This option allows you to choose how stock information is displayed on the frontend. You can choose from three options: "Default", "Simple", or "Detailed".
Auto-Sync Settings
Auto-sync settings can be accessed under WooCommerce > Settings > Products > Stock Manager.
- Auto-Sync: This option enables or disables auto-sync for product stock levels. Set it to "Yes" to automatically update stock levels in real-time.
- Auto-Sync Interval: This option sets the frequency at which auto-sync runs. You can choose from five options: "5 minutes", "15 minutes", "30 minutes", "1 hour", or "Manual".
- Auto-Sync Excluded Categories: This option allows you to exclude specific product categories from auto-sync.
Product Settings
Product settings can be accessed under WooCommerce > Settings > Products > Stock Manager.
- Stock Threshold: This option sets the minimum quantity at which a product's stock level is considered "low". You can enter a custom value or select a predefined threshold (e.g., "10" or "20").
- Stock Reorder Level: This option sets the minimum quantity at which a product's stock level should be reordered. You can enter a custom value or select a predefined threshold (e.g., "10" or "20").
Email Notifications
Email notifications can be accessed under WooCommerce > Settings > Products > Stock Manager.
- Low Stock Email Threshold: This option sets the minimum quantity at which an email notification is sent when a product's stock level is low. You can enter a custom value or select a predefined threshold (e.g., "5" or "10").
- Out of Stock Email Threshold: This option sets the minimum quantity at which an email notification is sent when a product's stock level is out of stock. You can enter a custom value or select a predefined threshold (e.g., "0" or "1").
Product Variations
Product variation settings can be accessed under WooCommerce > Settings > Products > Stock Manager.
- Variation Stock: This option enables or disables stock management for product variations. Set it to "Yes" to allow variations to have their own stock levels.
- Variation Stock Sync: This option enables or disables syncing of variation stock levels with the parent product. Set it to "Yes" to sync variation stock levels with the parent product.
Debugging
Debugging settings can be accessed under WooCommerce > Settings > Products > Stock Manager.
- Debug Log: This option enables or disables the debug log for the stock manager. Set it to "Yes" to log debug information.
Here are the features of WooCommerce Product Stock Manager extracted from the content:
- WooCommerce Stock Manager Can Support Both Simple & Variable Product
- Admin Can Manage Stock of All Product In Same Window
- Admin Can Manage Product Sale Price of All Product In Same Window
- Admin Can Manage Product Regular Price
- Set the Product SKU in same Window
- See Product With their Thumbnails
- Admin Can set Product Name for Both Variable & Simple Product
- With Stock Manager You can Uniquely See Product with Their IDs
- Display Auto Incremented ID
- Admin Can also see the Stock regarding Stock level & with Different Colors
- Controls the Per Page Product Pagination
- You Can easily Set the Product Settings
- Search Product by name and update information
- Seach Products by Category name
- Variation Product Support (New Feature Added)
- Bulk edits and updates for variation products with each variation like Stock, SKU, Sale Price, Regular Price, Manage Stock, Stock Status
- Product Searching and Sorting
- WooCommerce Product Stock Manager will let you easily search your product by name within the same page, with its new searching functionality
- Edit, Update Product SKU
- Edit, Update Product Title
- Stock Manager Settings Options
- Pre-Translated Languages
- Compatibility checks & fixes with the latest woo and wp
Note that some of these features may be mentioned multiple times in the content, but I have only extracted each feature once.







.png?w=300&resize=300,300&ssl=1)


There are no reviews yet.