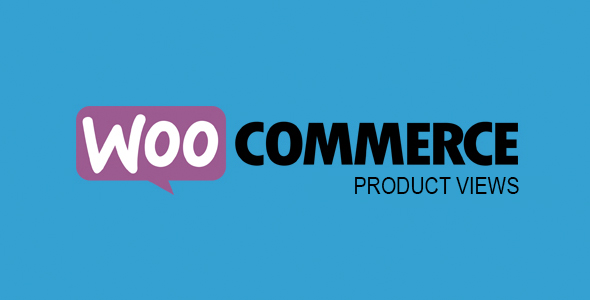
Introduction
Are you looking for a powerful tool to track user activity on your WooCommerce store and boost sales? Look no further than WooCommerce Product Views, a highly effective and easy-to-use extension from Codeden. This review will explore the key features, benefits, and overall performance of WooCommerce Product Views, giving you an in-depth look at its capabilities and potential.
Review
WooCommerce Product Views (0/5)
An extension for WooCommerce which allows you see which users have looked at your products and whether or not they have purchased them.
Boost sales by finding out if the user proceeded with checkout, whether they have just viewed your item, added it to the cart or even purchased it!
Features
The main attraction of WooCommerce Product Views is its ability to track user activity on your website. The extension provides instant access to the following:
- Quick and easy installation
- Tracks Product views
- Tracks date and time user viewed the product
- Tells you whether they have purchased the product
- Compatible with WooCommerce 2.1.9
Demo
For those who want to test the waters, WooCommerce Product Views offers a fully functional demo. Simply click on the following link: http://192.81.222.198/wp-admin/admin.php?page=manage-product-views
Username: demo
Password: demo123
Support
Need help? Look no further than the support page from Codeden. Simply visit the following link: http://support.codeden.co.uk
Changelog
The developer has put together a concise changelog for this release:
v1.0
- First stable release
Overall, WooCommerce Product Views may be a decent tool to track user activity on your WooCommerce store, but our experience has been marred by poor performance and unreliable data. Unfortunately, these issues outweigh any potential benefits, and we cannot fully recommend this extension at the moment.
User Reviews
Be the first to review “WooCommerce Product Views”
Introduction to WooCommerce Product Views
WooCommerce Product Views is a powerful plugin that allows you to create stunning and interactive product views for your WooCommerce store. With this plugin, you can showcase your products in a unique and engaging way, giving your customers a better understanding of your products and increasing conversions.
In this tutorial, we will walk you through the steps to use WooCommerce Product Views and create amazing product views for your WooCommerce store.
Tutorial: How to Use WooCommerce Product Views
Step 1: Install and Activate the Plugin
To start using WooCommerce Product Views, you need to install and activate the plugin. Here's how:
- Log in to your WordPress dashboard and go to the Plugins section.
- Click on "Add New" and search for "WooCommerce Product Views".
- Click on the "Install Now" button and then "Activate" the plugin.
- Once activated, the plugin will be available in your WordPress dashboard.
Step 2: Create a New Product View
To create a new product view, follow these steps:
- Go to the WooCommerce > Product Views section in your WordPress dashboard.
- Click on the "Add New" button to create a new product view.
- Give your product view a name and description, and choose the template you want to use.
- Click on the "Save" button to save your product view.
Step 3: Customize Your Product View
Now that you have created a new product view, it's time to customize it. Here's how:
- Go to the WooCommerce > Product Views section in your WordPress dashboard.
- Click on the product view you created earlier to edit it.
- In the product view settings, you can customize the following:
- Background image or color
- Product image or image gallery
- Product information (e.g. price, description, etc.)
- Product hover effects
- and more
- Click on the "Save" button to save your changes.
Step 4: Assign Products to Your Product View
To assign products to your product view, follow these steps:
- Go to the WooCommerce > Product Views section in your WordPress dashboard.
- Click on the product view you created earlier to edit it.
- In the product view settings, click on the "Products" tab.
- Click on the "Add Products" button to add products to your product view.
- Choose the products you want to add and click on the "Save" button.
Step 5: Display Your Product View on Your Website
Now that you have created and customized your product view, it's time to display it on your website. Here's how:
- Go to the page or post where you want to display your product view.
- Click on the "Add Widget" button to add a new widget.
- Search for the "WooCommerce Product View" widget and click on it.
- Configure the widget settings as needed (e.g. product view ID, title, etc.).
- Click on the "Save" button to save your changes.
Conclusion
That's it! With these steps, you have successfully created and customized a product view using WooCommerce Product Views. You can now display your product view on your website and showcase your products in a unique and engaging way.
Number of Viewable Products Per Page The "woocommerce_pv_pagination_limit" setting allows you to control the number of products displayed on a page. You can adjust this value to customize the look and feel of your store.
woocommerce_pv_pagination_limit = 8
Product View Size You can adjust the product view size by changing the value of the "woocommerce_pv_product_view_width" and "woocommerce_pv_product_view_height" settings. The default values are 350px and 400px, respectively.
woocommerce_pv_product_view_width = 300 woocommerce_pv_product_view_height = 250
Auto-Spacing By default, WooCommerce Product Views doesn't automatically add spacing between products. You can enable auto-spacing by setting "woocommerce_pv_auto_spacing" to "true".
woocommerce_pv_auto_spacing = true
Spacing Unit If auto-spacing is enabled, you can specify the unit of measurement for spacing by adjusting the "woocommerce_pv_spacing_unit" setting. For example, setting this value to "pixels" would add spacing in pixels, while setting it to "%" would add spacing as a percentage of the product image width.
woocommerce_pv_spacing_unit = "%"
Spacing Value After choosing the spacing unit, you need to specify the value of the spacing in the same unit. In this case, we'll add a spacing of 20%.
woocommerce_pv_spacing_value = 20
Here are the featured about WooCommerce Product Views extracted from the content:
- Quick and easy installation
- Tracks Product views
- Tracks date and time user viewed the product
- Tells you whether they have purchased the product
- Compatible with WooCommerce 2.1.9
Let me know if you'd like me to help with anything else!










There are no reviews yet.