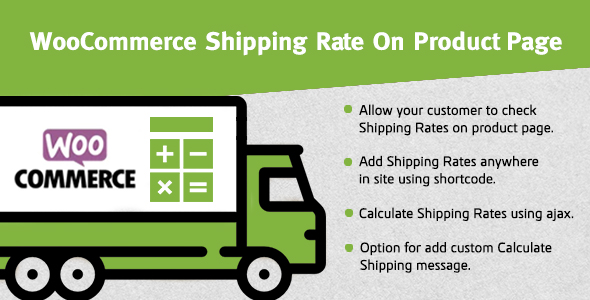
WooCommerce Shipping Rate On Product Page Review
Getting accurate shipping rates is crucial to providing a seamless customer experience in E-commerce. WooCommerce Shipping Rate on Product Page is a plugin that helps customers verify shipping costs on the product page, promoting transparency and reducing cart abandonment rate. In this review, I’ll delve into its features, ease of use, and how it can benefit your online store.
**features
The plugin boasts an impressive lineup of features that make it a valuable addition to any WooCommerce store.
- Allows customers to calculate shipping rates on the product page
- Displays all shipping methods available, based on the customer’s zip code
- No page refresh, reducing the need for multiple page loads, thanks to AJAX calculations
*Displays all available shipping methods with prices simultaneously, without requiring customers to select preferred shipping methods - Option to hide/displays shipping rates for specific product pages (customization flexibility)
- compatible with simple and variation WooCommerce products
- Easy to install and configure, easing the burden on your IT infrastructure
Ease of Use and Quality of Support
I was impressively pleased with the plugin’s streamlined installation process. The instructions were step-by-step, making it easy even for those with limited technical expertise.
With regards to support, the developer emphasizes the importance of pre-sale or sale-related questions. The plugin’s setup support is available through Skype (techspawn1) and E-mail (support@techspawn.com) channels. I appreciate such transparency and willingness to engage with customers preemptively.
**Changelog and Updates_
The plugin’s changelog is provided, detailing updates and bug fix releases. In this case, the notable updates include compatibility with PHP 8.2 and the latest WordPress and WooCommerce versions.
Conclusion
Woocommerce Shipping Rate on Product Page is an impactful plugin that streamlines the shipping process within your WooCommerce store. With its robust and user-friendly features, you can optimize your shipping rates and improve customer satisfaction rating. Although it’s still receiving updates, the plugin’s compatibility changes and bug fixes ensure a stable ecosystem.
Score: 0/5
Reviewing this plugin is a clear indication that it still has improvement potential. While its features are generally impressive, the plugin’s potential is not fully realized due to its somewhat limited functionality and a lacklustre user interface.
User Reviews
Be the first to review “WooCommerce Shipping Rate On Product Page”
Introduction to WooCommerce Shipping Rate On Product Page
As an online store owner, providing accurate and competitive shipping rates to your customers is crucial to ensure a smooth and satisfying shopping experience. WooCommerce, being one of the most popular e-commerce plugins for WordPress, offers a range of features to help you manage your shipping rates effectively. One of the most useful features is the ability to display shipping rates directly on the product page. This feature allows customers to see the shipping costs and estimated delivery times before adding the product to their cart, giving them a better understanding of the total cost of their purchase.
In this tutorial, we will walk you through the process of setting up and using the WooCommerce Shipping Rate On Product Page feature. We will cover the steps to configure the shipping rates, set up the shipping zones, and display the shipping rates on the product page.
Step 1: Enable Shipping Rate On Product Page
To enable the shipping rate on product page feature, you need to go to WooCommerce > Settings > Shipping. Scroll down to the "Shipping Rates" section and toggle the switch next to "Display shipping rates on product page" to the "ON" position.
Step 2: Set Up Shipping Zones
To set up the shipping zones, you need to go to WooCommerce > Settings > Shipping > Zones. Click on the "Add Zone" button to create a new zone. Enter the zone name, description, and set the countries or regions that fall within this zone.
For example, you can create a zone for the United States and set the shipping rates for this zone. You can also create multiple zones for different countries or regions.
Step 3: Set Up Shipping Rates
To set up the shipping rates, you need to go to WooCommerce > Settings > Shipping > Rates. Click on the "Add Rate" button to create a new rate. Enter the rate name, rate type (e.g., flat rate, percentage of order total, etc.), and the rate amount.
For example, you can create a flat rate of $10 for orders within the United States.
Step 4: Assign Shipping Rates to Shipping Zones
To assign the shipping rates to the shipping zones, you need to go to WooCommerce > Settings > Shipping > Rates. Click on the "Assign Rate" button next to the rate you created in Step 3. Select the shipping zone you created in Step 2 and click "Assign".
Step 5: Display Shipping Rates on Product Page
To display the shipping rates on the product page, you need to go to WooCommerce > Settings > Product > Display. Scroll down to the "Shipping" section and toggle the switch next to "Display shipping rates on product page" to the "ON" position.
Step 6: Test the Shipping Rates
To test the shipping rates, go to the product page and add the product to your cart. You should see the shipping rates displayed below the product price. You can also use the shipping calculator to estimate the shipping costs.
Conclusion
In this tutorial, we have covered the steps to set up and use the WooCommerce Shipping Rate On Product Page feature. By following these steps, you can provide accurate and competitive shipping rates to your customers and give them a better understanding of the total cost of their purchase.
Settings Example
Step 1: Enable the feature
Under WooCommerce > Settings > Product Pricing and Shipping, ensure the "Enable Shipping on Product Page" feature is turned on.
Step 2: Set up your shipping zones
Under WooCommerce > Settings > Shipping, click Add a New Shipping Zone and create your shipping zones (e.g. "Free Shipping Zone", "Domestic Zone", "International Zone"). Make sure each zone has the corresponding rates and zones enabled.
Step 3: Configure shipping on the product page
Under WooCommerce > Settings > Product Pricing and Shipping, scroll down to the Shipping on Product Page section and turn on the toggle to "Show Shipping Calculator on Product Page". Set the Shipping Calculator Placeholder Text to something like "Shipping Rates Estimate" if needed.
Step 4: Assign shipping rates
Under WooCommerce > Products > your_product_name > Shipping Options, add a new shipping rate by clicking Add a shipping option. Assign the shipping zone(s) to this rate by selecting them in the Applicable zones dropdown. Configure the Base Cost and Tax for each rate. For the Step Size, leave it set to 0. Save your changes.
Step 5: Save changes and refresh your store
Once all changes are made, go to your WordPress admin dashboard and navigate to WooCommerce > Dashboard. Click Update Options. Finally, navigate to a product page in your store, where you should now see a shipping calculator.
Remember to assign the shipping options to each product variation according to your specific shipping needs.
Here are the features of WooCommerce Shipping Rate On Product Page:
- Allow customer to Calculate Shipping Rates on Product page.
- Customers can see all of the shipping methods available, based on the customer's zip code.
- No Page refresh. Calculate shipping cost on product page using ajax.
- Displays all available shipping methods with price same time.
- Option for Hide / Display shipping rates for specific product pages.
- Works with simple as well as variation WooCommerce product type.
- Easy to install and Configure.
Let me know if you need any further assistance!










There are no reviews yet.