WooCommerce Social Buttons and Product Badges
$20.00
20 sales
LIVE PREVIEW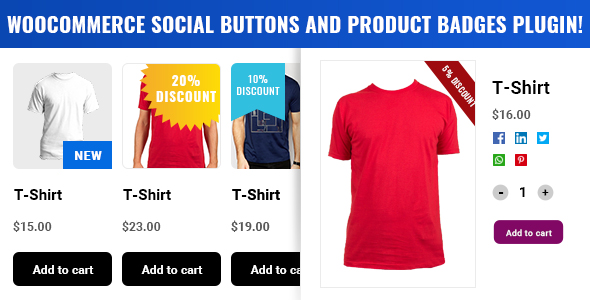
WooCommerce Social Buttons and Product Badges Review
As an online store owner, it’s essential to make your products stand out and encourage customers to share them with others. WooCommerce Social Buttons and Product Badges is a plugin that helps you achieve just that. In this review, I’ll go over the features, ease of use, and overall performance of this plugin.
Description
WooCommerce Social Buttons and Product Badges is a plugin that allows you to add text/image-based badges on your products, as well as easily add social buttons on your website pages and posts. The plugin also comes with a settings panel in the admin side, where you can view the report of total shares on every post and page.
Features
The plugin offers a wide range of features that make it an excellent choice for online store owners. Some of the key features include:
- Social buttons on posts, pages, and WooCommerce products
- Product badges using text badges
- Custom color and background color options for text badges
- Color picker for custom badges
- Product badges using preset image badges
- Product badges using custom image badges
- Social buttons matrix for posts, pages, and products
- Ability to hide/show social share buttons on posts/product detail page
- Options to set social share buttons vertically or horizontally
- Support for Facebook, LinkedIn, and Twitter share buttons
- Shortcode support for pages, posts, events, and products
How it Works
Configuring the plugin is relatively easy.
- Download the plugin zip file and install it through the plugin panel from the admin side.
- After activating the plugin, you’ll see a "WooBadges" menu in the left-hand side menu.
- Admins can add text/image badges from the "Add WooBadges" link.
- You can easily add social buttons on your page and post from the share panel button.
- You can view your social matrices from the "Social Matrices" menu.
- Front-end shop page looks for different badges for different products.
- Social buttons look on single product page. You can also do the same for pages and default posts.
Score: 8/10
Overall, WooCommerce Social Buttons and Product Badges is an excellent plugin that offers a wide range of features and customization options. The plugin is easy to configure, and the settings panel is user-friendly. However, I deduct a point for the lack of documentation and support, which could be improved.
Recommendation
I highly recommend WooCommerce Social Buttons and Product Badges to online store owners who want to increase engagement and encourage customers to share their products with others. The plugin is easy to use, and the features are extensive. With a little bit of customization, you can create a unique and eye-catching experience for your customers.
Pros:
- Easy to configure
- Wide range of features and customization options
- Supports multiple social media platforms
- Shortcode support for pages, posts, events, and products
Cons:
- Lack of documentation and support
- Limited customization options for the settings panel
Conclusion
WooCommerce Social Buttons and Product Badges is an excellent plugin that can help you increase engagement and encourage customers to share your products with others. With its easy configuration and extensive features, it’s a must-have plugin for any online store owner.
User Reviews
Be the first to review “WooCommerce Social Buttons and Product Badges” Cancel reply
Introduction
As an online store owner using WooCommerce, you understand the importance of converting website visitors into customers. One of the most effective ways to achieve this is by incorporating social proof and calls-to-action on your product pages. WooCommerce Social Buttons and Product Badges are two powerful plugins that can help you do just that.
WooCommerce Social Buttons allows you to add social media buttons to your product pages, allowing customers to easily share products on their social media profiles. This can increase your products' visibility, drive more traffic to your site, and ultimately boost sales.
WooCommerce Product Badges, on the other hand, enables you to add custom badges to your products, highlighting special deals, promotions, or product features. This can grab customers' attention, making them more likely to purchase from your store.
In this tutorial, we will show you how to set up and use both WooCommerce Social Buttons and Product Badges to enhance your product pages and increase conversions.
Tutorial: Using WooCommerce Social Buttons and Product Badges
Step 1: Installing and Activating the Plugins
To use WooCommerce Social Buttons and Product Badges, you need to install and activate the plugins. Here's how:
- Log in to your WordPress dashboard.
- Click on "Plugins" in the left-hand menu.
- Click on "Add New".
- Search for "WooCommerce Social Buttons" and install the plugin.
- Activate the plugin.
- Repeat the same process to install and activate "WooCommerce Product Badges".
Step 2: Configuring WooCommerce Social Buttons
To configure WooCommerce Social Buttons, follow these steps:
- Log in to your WordPress dashboard.
- Click on "WooCommerce" in the left-hand menu.
- Click on "Social Buttons".
- Configure the social buttons as follows:
- Select the social media platforms you want to display (e.g., Facebook, Twitter, Pinterest).
- Choose the position of the buttons (e.g., above product price, below product price, in a sidebar).
- Customize the button styles (e.g., icon style, button size).
- Click "Save Changes" to save your configuration.
Step 3: Adding Social Buttons to Your Product Pages
Once you've configured the social buttons, you need to add them to your product pages. Here's how:
- Go to your product page in the WordPress dashboard.
- Click on the "WooCommerce" tab.
- Click on "Product" and then "Add Social Buttons".
- Select the social media platforms you want to display on this product page.
- Choose the position of the buttons on this product page.
- Click "Save Changes" to save your changes.
Step 4: Configuring WooCommerce Product Badges
To configure WooCommerce Product Badges, follow these steps:
- Log in to your WordPress dashboard.
- Click on "WooCommerce" in the left-hand menu.
- Click on "Product Badges".
- Configure the product badges as follows:
- Choose the types of badges you want to display (e.g., new arrivals, best sellers, sale).
- Customize the badge styles (e.g., text color, background color, border radius).
- Select the products you want to display badges for (e.g., all products, specific categories).
- Click "Save Changes" to save your configuration.
Step 5: Adding Product Badges to Your Product Pages
Once you've configured the product badges, you need to add them to your product pages. Here's how:
- Go to your product page in the WordPress dashboard.
- Click on the "WooCommerce" tab.
- Click on "Product" and then "Add Product Badges".
- Select the product badges you want to display on this product page.
- Choose the position of the badges on this product page.
- Click "Save Changes" to save your changes.
Conclusion
That's it! You have now successfully set up and used WooCommerce Social Buttons and Product Badges to enhance your product pages. By following these steps, you can increase social sharing, drive more traffic to your site, and boost conversions.
Remember to customize your plugins to fit your brand and product offerings, and experiment with different configurations to see what works best for your online store.
WooCommerce Social Buttons Settings
To configure WooCommerce Social Buttons, go to WooCommerce > Settings > Social Buttons. Here you can customize the appearance and behavior of the social buttons.
- Button Layout: Choose from three options: "Floating", "Fixed", or "Hidden". Floating buttons appear at the bottom right corner of the product page, fixed buttons are always visible, and hidden buttons only appear on hover.
- Button Size: Select the size of the buttons from three options: "Small", "Medium", or "Large".
- Button Color: Choose a color for the buttons from the color picker.
- Button Text: Enter the text that will appear on the buttons.
- Button URL: Enter the URL that the buttons will link to. You can use placeholders like
%product_url%or%product_id%. - Button Target: Choose whether the buttons will open in a new tab or the same tab.
- Button Animation: Choose whether the buttons will have an animation effect when hovered.
WooCommerce Product Badges Settings
To configure WooCommerce Product Badges, go to WooCommerce > Settings > Product Badges. Here you can customize the appearance and behavior of the product badges.
- Badge Position: Choose from three options: "Top", "Bottom", or "Left" to determine where the badges will appear on the product page.
- Badge Size: Select the size of the badges from three options: "Small", "Medium", or "Large".
- Badge Color: Choose a color for the badges from the color picker.
- Badge Text: Enter the text that will appear on the badges.
- Badge Icon: Choose an icon to appear on the badges from the icon library.
- Badge Type: Choose from three options: "Simple", "Count", or "Price" to determine the type of badge that will be displayed.
- Badge Conditions: Set conditions for when the badges will be displayed, such as when a product is on sale or when a product has a certain number of reviews.
Here are the features of WooCommerce Social Buttons and Product Badges plugin:
- Social Buttons On Posts, Pages, And Also On WooCommerce Product: Allows you to add social buttons on your website pages, posts, and products.
- Product Badge Using Text Badge: Enables you to add text-based badges on your products.
- Text Custom Color & Background Custom Color – for Text Badge: Allows you to customize the text color and background color of text badges.
- Color Picker for custom badges: Provides a color picker for customizing the color of badges.
- Product Badge Using Preset Image Badge: Allows you to add preset image badges on your products.
- Product Badge Using Custom Image Badge: Enables you to add custom image badges on your products.
- Social Buttons Matrix for Posts, Pages, And Products: Allows you to hide or show social share buttons on posts, product detail pages, and pages.
- You can set social share button vertical and horizontal: Enables you to set the layout of social share buttons to vertical or horizontal.
- You can add social share button Facebook, LinkedIn share button, Twitter share button: Allows you to add social share buttons for Facebook, LinkedIn, and Twitter.
- You can also use shortcode for page, post, events, product: Provides a shortcode for adding social buttons to pages, posts, events, and products.
- Place shortcode in your templates: Allows you to add the shortcode to your templates.
Let me know if you need any further assistance!
Related Products

$20.00




.jpg?w=300&resize=300,300&ssl=1)




There are no reviews yet.