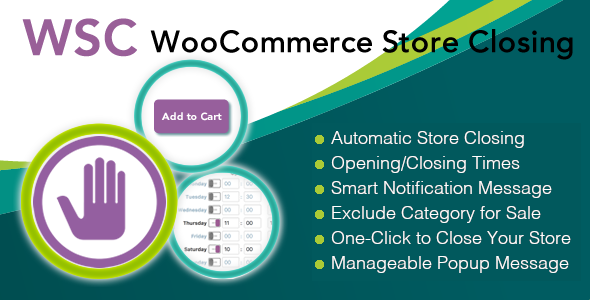
Review: WooCommerce Store Closing Plugin
I recently had the opportunity to try out the WooCommerce Store Closing plugin, and I must say that it’s an incredible tool for managing your online store’s opening and closing hours. With hundreds of online stores using this plugin, it’s clear that it’s a popular choice among e-commerce businesses.
Features and Functionality
The plugin offers an impressive range of features, including the ability to set opening and closing times, show notifications, and hide the "add to cart" button. One of the standout features is the RemindMe function, which allows customers to sign up for email reminders when the store reopens.
The plugin also includes advanced notification features, such as customizable messages, countdowns, and shortcodes. Additionally, the exclude function allows you to select specific product categories to remain open even when the store is closed.
Ease of Use
I was pleasantly surprised by how easy the plugin was to set up and use. The settings are well-organized and intuitive, making it simple to configure the plugin to meet your specific needs. The auto-setup feature is particularly useful for first-time users, as it provides a range of pre-made settings to get you started.
Performance and Support
I was impressed by the plugin’s performance, which is fast and responsive. The support team is also very responsive and effective, with a comprehensive knowledge base and documentation available on the plugin’s website.
Conclusion
Overall, I highly recommend the WooCommerce Store Closing plugin to anyone looking to manage their online store’s opening and closing hours. With its extensive range of features, ease of use, and fast performance, it’s a valuable tool for any e-commerce business.
Score: 4.92/5
Price: $49.00 (one-time payment)
User Reviews
Be the first to review “Woocommerce Store Closing”
Introduction to WooCommerce Store Closing Tutorial
Are you ready to bring your WooCommerce store to a close? Maybe you've decided to discontinue operations, merge with another company, or move to a different platform. Whatever the reason, this tutorial will guide you through the process of closing your WooCommerce store in a safe and responsible manner.
WooCommerce provides a built-in store closing feature that allows you to mark your store as closed, automatically cancel outstanding orders, and prevent new orders from being placed. This feature is designed to minimize disruptions to your customers and ensure a smooth transition to your new arrangement.
In this tutorial, we'll walk you through the step-by-step process of using the WooCommerce Store Closing feature. We'll cover everything from preparing your store for closure to dealing with existing orders and refunds.
Step 1: Prepare Your Store for Closure
Before you can close your store, you'll need to prepare your site by:
- Archiving products: Move products to an archive page to prevent them from being available for purchase.
- Pausing or stopping payment gateways: Update your payment gateways to pause or stop processing payments.
- Removing active coupons: Disable any active coupons to prevent customers from using them to place orders.
- Backup your site: Make sure to backup your site, including your WooCommerce data, to prevent data loss.
- Notify your customers: Reach out to your customers to inform them of the upcoming store closure and provide information on what to expect.
Step 2: Mark Your Store as Closed
- Go to WooCommerce > Settings > Store Closing: Click on the Store Closing tab and toggle the "Mark store as closed" switch to the "On" position.
- Enter a reason for closure: Provide a brief explanation for why you're closing your store (optional).
- Set a closing date: Choose a date and time for your store to be marked as closed.
Step 3: Manage Existing Orders
When your store is closed, you'll need to manage any existing orders to ensure that customers receive the products they've ordered.
- Auto-cancel orders: WooCommerce will automatically cancel any orders that have not yet been shipped or processed.
- Manually cancel orders: Review your orders and cancel any that are no longer valid.
- Process refunds: Provide refunds to customers who have placed orders but have not received their products.
Step 4: Handle Returns and Refunds
If customers return products or request refunds, you'll need to handle these requests according to your store's policies.
- Update order status: Mark returned orders as "Returned" or "Refunded".
- Provide refunds: Refund customers the full amount or a portion of the amount, depending on your store's policies.
- Contact customers: Reach out to customers to confirm refunds and provide updates on the return process.
Step 5: Remove Store Content
After your store is closed, you'll want to remove any remaining store content, including:
- Product pages: Remove or archive product pages to prevent customers from accessing them.
- Blog posts: Remove or archive blog posts to prevent customers from accessing them.
- Order status pages: Remove or update order status pages to prevent customers from accessing them.
Step 6: Final Check
Before considering your store closed, perform a final check to ensure that:
- All orders are canceled or processed: Verify that all orders have been canceled or processed.
- All refunds are issued: Confirm that all refunds have been issued to customers.
- All content is removed: Verify that all store content has been removed or archived.
Conclusion
Closing a WooCommerce store can be a complex process, but by following these steps, you can ensure a smooth transition for your customers and minimize disruptions to your business. Remember to backup your site, notify your customers, and handle existing orders and refunds carefully to ensure a successful store closure.
Here is an example of how to configure Woocommerce Store Closing settings:
Store Closing Date
To set the store closing date, go to WooCommerce > Store Closing in your WordPress dashboard. In the "Store Closing Date" field, enter the date and time when you want to close your store. For example: 2023-12-31 23:59:59.
Store Closing Message
In the "Store Closing Message" field, enter a message that will be displayed to customers when they try to make a purchase during the store closing period. For example: "Our store is currently closed for maintenance. We will be back soon!"
Store Closing Redirect
In the "Store Closing Redirect" field, enter the URL where customers will be redirected when they try to access your store during the store closing period. For example: https://example.com/coming-soon.
Exclude Categories
In the "Exclude Categories" field, select the categories that you want to exclude from the store closing period. For example, if you have a category for digital products that can still be downloaded after the store closes, you can exclude that category from the store closing period.
Exclude Products
In the "Exclude Products" field, select the products that you want to exclude from the store closing period. For example, if you have a product that is a subscription service and customers can still access it after the store closes, you can exclude that product from the store closing period.
Order Status
In the "Order Status" field, select the order status that will be assigned to new orders placed during the store closing period. For example, you can select "On Hold" or "Cancelled".
Payment Gateway
In the "Payment Gateway" field, select the payment gateway that will be disabled during the store closing period. For example, you can select "Stripe" or "PayPal".
Shipping Method
In the "Shipping Method" field, select the shipping method that will be disabled during the store closing period. For example, you can select "Free Shipping" or "Flat Rate Shipping".
Tax Rate
In the "Tax Rate" field, select the tax rate that will be applied to orders placed during the store closing period. For example, you can select "0%" or "20%".
Here are the features of the WooCommerce Store Closing plugin extracted from the content:
GENERAL
- Set opening and closing times each day up to three different times for your online store.
- Show a notification and hide the "add to cart" button when store closing is activated.
- Option to only show notifications, keeping the store open for orders.
- "General message" can be used as an information board to inform customers.
- Change CSS depending on active hours.
- Shortcode feature to show notifications wherever you want.
- Countdown feature to show customers a countdown for the opening time of the store.
- Support for User Roles, allowing you to assign a store manager to deal with opening and closing times.
- Easy setup for first-time users with one-click settings and auto setup feature with lots of pre-made settings.
- Always up to date with the latest versions of WordPress and WooCommerce.
DAILY
- Smart indicator on the top of the settings to show whether the store is open or closed.
- Basic and Advanced mode to hide or show advanced settings.
- Auto setup feature with lots of pre-made settings for easy setup.
- Set three different times for each day, with an option to repeat each week.
- Smart tags to use in notifications, including active hours, countdown, and ShortCode.
- Option to exclude some pages from pop-up opening.
UPCOMING
- Set unlimited opening and closing times for future dates.
- Customized notifications for upcoming dates, including holidays.
- Option to show specific notification before the upcoming closing time.
- Smart tags can be used in daily and upcoming notifications.
- Business Plan feature to see opening and closing plan.
MANUAL
- "One click close" feature to close the store immediately.
- "Manual closing" feature with highest priority, overriding daily or upcoming settings.
POP-UP
- Pop-up feature to inform customers about store closing.
- Automatic time for disappearance or manual close of pop-up.
- Cookie option with timed setting to prevent opening the same pop-up over and over.
- Option to exclude some pages from pop-up opening.
- Special CSS class for pop-up, with background color and opacity options.
EXCLUDE
- Exclude category feature to exclude one category from store closing.
- Option to set a time limit for the exclude function.
- Check the cart before store closing, and if a user has products from a closed category, order won't be processed.
- Notification for excluded category in cart and order pages.
- Hide pop-up for excluded category in cart and order pages.
NOTIFICATION
- Smart notification messages.
- Smart tags on notification messages, including active hours, countdown, and ShortCode.
- Option to create different messages for day parts.
- Defining WooCommerce hooks for notification message area.
SETTINGS
- Very detailed custom notification message appearance.
- Pre-made themes for notification messages.
- "Only Screen Notification" feature to show only notification messages but keep the store open for orders.
- Option to choose a role for store closing management.
- Backup and Restore settings.
- Clear all data to create a fresh start.
REMINDME
- RemindMe feature to send email reminders to customers when the store opens.
- Add a bell icon to the store closing notification, allowing customers to enter their email address.
- Change the wording of emails, send buttons, and success and error messages.
- Change the sender name, sender email, and subject lines.
Please note that some of these features may be mentioned multiple times in the content, but I have only listed each feature once in the above extract.










There are no reviews yet.