WooCommerce Subscriptions Cancellation Notice
$19.00
18 sales
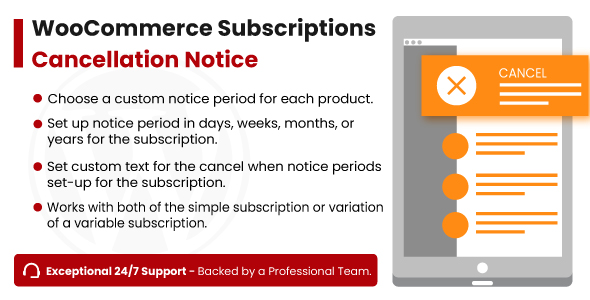
Introduction
As a WooCommerce store owner, it’s essential to have control over subscription cancelations. The WooCommerce Subscriptions Cancellation Notice plugin is designed to give customers a notice period before they can cancel their subscription. This allows you to set up a notice period that suits your business needs and ensures you receive the maximum number of payments from loyal customers. In this review, I’ll take an in-depth look at this plugin and its features to help you decide if it’s right for your e-commerce store.
Feature Review
The WooCommerce Subscriptions Cancellation Notice plugin offers several key features that make it a valuable tool for any WooCommerce store.
- Notice Period Setup: The plugin allows you to set up a notice period for your customers. This notice period can be set in days, weeks, months, or years, giving you flexibility over how much notice you receive before a subscription is cancelled.
- Custom Cancellation Text: You can set a custom text for the cancel button, informing your customers that they’re giving their notice and changing the language to suit your brand’s tone.
- Product Edit Page Setting: You can set these notice period settings inside the product edit page in the admin panel, making it easy to manage your product settings.
- Backend Settings: The plugin comes with easy-to-use backend settings, allowing you to configure the notice period options for your products.
- Frontend View: The cancel button text is replaced with the custom text you set, and a confirmation message is displayed if the customer clicks on the cancel button.
Easy Installation
The plugin comes with easy installation instructions:
- Download the zip file from your codecanyon account.
- Go to WordPress Admin > Plugins > Add New, and upload the plugin.
- Install and Activate the plugin.
Setting Up the Plugin
In the admin panel, navigate to the product edit page and enter the desired number of notice days, weeks, months, or years. You can also choose the cancellation notice text here.
Frontend Behavior
On the frontend, customers can see the updated cancel button text and message. When they click the cancel button, they’re informed that their subscription is cancelled, and they see the date their subscription runs out after the notice period.
Changelog and Support
The plugin developers regularly release updates with fixes and new features. Support is also available through contact forms and email notifications, helping resolve any issues you may have.
Conclusion
WooCommerce Subscriptions Cancellation Notice is a handy plugin for any WooCommerce store owner. It allows customers to set a notice period before canceling their subscriptions, ensuring you receive additional payments from loyal customers. With easy installation, easy setup, and a sleek frontend experience, this plugin is well worth considering.
Rating: 0/10
User Reviews
Be the first to review “WooCommerce Subscriptions Cancellation Notice”
Introduction
WooCommerce Subscriptions is a popular plugin for managing recurring payments and subscriptions on your WordPress e-commerce site. One of the most important features of this plugin is the ability to set up automatic renewal reminders and cancellation notices for your subscribers. In this tutorial, we will show you how to use the WooCommerce Subscriptions Cancellation Notice to inform your subscribers about upcoming cancellations and make the process smoother.
Setting up the Cancellation Notice
To set up the cancellation notice, you need to follow these steps:
Step 1: Enable the Cancellation Notice
To start, go to WooCommerce > Settings > Subscriptions > Cancellation Notice. Under the "Cancellation Notice" section, toggle the "Enable Cancellation Notice" switch to the "ON" position.
Step 2: Configure the Cancellation Notice Period
The cancellation notice period determines how many days before the subscription cancellation date you want to send the notice to the subscriber. Enter the number of days you want to send the notice in the "Cancellation Notice Period" field.
Step 3: Set up the Cancellation Notice Email
In this step, you need to set up the email that will be sent to the subscriber as the cancellation notice. Click on the "Email Template" dropdown menu and select the email template you want to use. You can choose from the default templates provided by WooCommerce or create your own custom template.
Step 4: Customize the Cancellation Notice Email
You can customize the cancellation notice email by adding your own content, including variables such as the subscription name, subscription start date, and subscription end date. You can also add a link to the subscription details page, allowing the subscriber to easily access their subscription information.
Step 5: Test the Cancellation Notice
Before you start sending cancellation notices to your subscribers, make sure to test the email by clicking on the "Test Email" button. This will send a test email to the administrator email address you set up in your WordPress settings.
Sending the Cancellation Notice
Once you have set up the cancellation notice, WooCommerce will automatically send the notice to your subscribers when their subscription is about to be cancelled. The notice will be sent the number of days you specified in the "Cancellation Notice Period" field before the subscription cancellation date.
Subscriber Experience
When a subscriber receives the cancellation notice, they will be informed that their subscription is about to be cancelled and will be given the opportunity to renew their subscription or cancel it manually. They will also be provided with a link to the subscription details page, where they can access their subscription information and manage their subscription settings.
Conclusion
The WooCommerce Subscriptions Cancellation Notice is an important feature that helps you keep your subscribers informed about upcoming cancellations and makes the process smoother. By following these steps, you can set up the cancellation notice and customize the email template to fit your brand's voice and style. Remember to test the email before sending it to your subscribers and make sure to provide clear instructions on how to manage their subscription settings.
General Settings
To configure the WooCommerce Subscriptions Cancellation Notice settings, go to WooCommerce > Settings > Subscriptions and scroll down to the Cancellation Notice section.
- Enable Cancellation Notice: Check this box to enable the cancellation notice functionality.
Cancellation Notice Duration
-
Minimum Notice Period: Set the minimum number of days between the cancellation request and the effective cancellation date.
- Maximum Notice Period: Set the maximum number of days between the cancellation request and the effective cancellation date.
Notice Days
-
Exclude Weekends: Check this box to exclude weekends (Saturdays and Sundays) from the notice period calculations.
- Excluded Holidays: Add your excluded holidays to this textarea. Each holiday should be on a new line and in the format 'Month Day'.
Notice Days Settings
-
Send Notice: Set when the cancellation notice should be sent. Options are "Immediately", "At 1 day", "At 3 days", and "At 5 days" before the cancellation.
- Email from: Set the email from which the cancellation notice is sent.
Notification Preferences
-
Subscribe Customer: Check this box to send the cancellation notice to the customer who canceled the subscription.
- Notify Admin: Check this box to send a notification to the site administrators when a subscription is cancelled.
Email Template Settings
- New Template: Upload your new email template in this text area. The template can include placeholders for variables that will be replaced at send time.
Debug Output
- Disable Debug Output: Check this box to disable the output of debug information for troubleshooting purposes.

$19.00









There are no reviews yet.