WooFoo – Restaurant Food Menu for Elementor
$19.00
34 sales
LIVE PREVIEW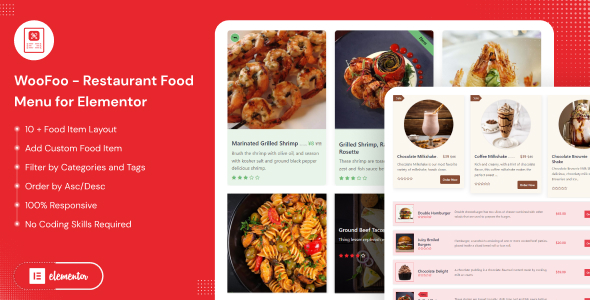
WooFoo Restaurant Food Menu for Elementor Review
Are you a restaurant owner looking for an easy-to-use and feature-rich food menu plugin for your WordPress site? Look no further than WooFoo, a sleek and responsive plugin designed specifically for restaurants, cafes, bars, and more.
WooFoo Features
With WooFoo, you can create a beautiful and customizable food menu in minutes. The plugin comes with a range of innovative features that make it easy to manage your menu and showcase your products in an attractive way.
- 10+ types of unique and creative designs
- Flat design with hover animation
- Filter by Product Categories and Tags
- Exclude Products by Product Categories and Tags
- Order by Ascending and Descending
- Choose Custom option for currency symbol
- Set a maximum number of products to show in the layout
- Show/Hide Product Title, Product Description, Product Rating, Product Price, Add to Cart button, etc.
- Column support for Desktop, iPad/Tablet, Mobile
- Compatible with any Theme, Elementor Plugin, and WooCommerce plugin
- Button Hover Effect
- Easy to customize and stylize
- Responsive and mobile-friendly
- Beautiful, Lightweight, and Powerful
- SEO Friendly
- Translation Ready (.pot file included)
- Tested & compatible for WordPress 6.0+ and higher
- Working fine with Browser Compatibility
- Dedicated Support
Designs and Customization
WooFoo comes with 10+ design options that allow you to customize the look and feel of your menu to fit your brand. You can choose from a range of layouts, colors, and fonts to create a menu that stands out from the crowd. The plugin is also easy to customize and stylize, allowing you to tailor the design to your specific needs.
Responsive Design
WooFoo’s responsive design ensures that your menu looks great on any device, including desktop computers, tablets, and smartphones. This makes it easy for customers to browse your menu and place orders from anywhere.
Ease of Use
One of the standout features of WooFoo is its ease of use. The plugin is designed to be intuitive and easy to navigate, even for those with no coding skills. You can create and customize your menu in minutes, without requiring any technical expertise.
Conclusion
WooFoo is a powerful and flexible food menu plugin that is perfect for restaurants, cafes, bars, and more. With its range of features, easy customization options, and responsive design, WooFoo is an excellent choice for any business looking to create an attractive and user-friendly food menu.
Rating: 5/5
User Reviews
Be the first to review “WooFoo – Restaurant Food Menu for Elementor” Cancel reply
Introduction
Are you a restaurant owner or a web designer looking to create a stunning food menu for your client's website? Look no further! WooFoo - Restaurant Food Menu is a powerful and customizable Elementor widget that allows you to create a beautiful food menu for your restaurant's website. With its ease of use and flexibility, you can create a menu that reflects your brand's style and showcases your dishes in a visually appealing way.
In this tutorial, we will guide you through the process of using the WooFoo - Restaurant Food Menu widget in Elementor to create a stunning food menu for your restaurant's website.
Step 1: Installing and Activating the WooFoo - Restaurant Food Menu Widget
To get started, you need to install and activate the WooFoo - Restaurant Food Menu widget. Follow these steps:
- Log in to your WordPress dashboard and navigate to the Plugins page.
- Click on the "Add New" button and search for "WooFoo - Restaurant Food Menu" in the search bar.
- Click on the "Install Now" button to install the plugin.
- Once installed, click on the "Activate" button to activate the plugin.
Step 2: Creating a New Page or Post
Before you can use the WooFoo - Restaurant Food Menu widget, you need to create a new page or post where you want to display the menu. Follow these steps:
- Log in to your WordPress dashboard and navigate to the Pages or Posts page.
- Click on the "Add New" button to create a new page or post.
- Enter a title for your page or post and click on the "Publish" button.
Step 3: Adding the WooFoo - Restaurant Food Menu Widget
Now that you have created a new page or post, it's time to add the WooFoo - Restaurant Food Menu widget. Follow these steps:
- Log in to your WordPress dashboard and navigate to the page or post you created.
- Click on the "Edit" button to edit the page or post.
- In the Elementor page builder, click on the "Add New Section" button to add a new section.
- In the "Add New Section" dialog box, search for "WooFoo - Restaurant Food Menu" and click on the "Insert" button.
- The WooFoo - Restaurant Food Menu widget will be added to your page.
Step 4: Configuring the WooFoo - Restaurant Food Menu Widget
Now that you have added the WooFoo - Restaurant Food Menu widget, it's time to configure it. Follow these steps:
- In the WooFoo - Restaurant Food Menu widget settings, you can customize the following options:
- Menu Title: Enter a title for your menu.
- Menu Items: Add or remove menu items by clicking on the "+" or "-" buttons.
- Menu Item Name: Enter the name of each menu item.
- Menu Item Price: Enter the price of each menu item.
- Menu Item Description: Enter a description for each menu item.
- Menu Item Image: Upload an image for each menu item.
- Menu Layout: Choose a layout for your menu from the options provided.
- Menu Columns: Choose the number of columns you want your menu to have.
- Menu Responsive: Choose how you want your menu to respond to different screen sizes.
Step 5: Customizing the WooFoo - Restaurant Food Menu Widget
Now that you have configured the WooFoo - Restaurant Food Menu widget, it's time to customize it. Follow these steps:
- In the WooFoo - Restaurant Food Menu widget settings, you can customize the following options:
- Font Family: Choose a font family for your menu.
- Font Size: Choose a font size for your menu.
- Font Color: Choose a font color for your menu.
- Background Color: Choose a background color for your menu.
- Border Style: Choose a border style for your menu.
- Border Color: Choose a border color for your menu.
Step 6: Publishing Your Page or Post
Now that you have customized the WooFoo - Restaurant Food Menu widget, it's time to publish your page or post. Follow these steps:
- Log in to your WordPress dashboard and navigate to the page or post you created.
- Click on the "Publish" button to publish your page or post.
That's it! You have successfully created a stunning food menu for your restaurant's website using the WooFoo - Restaurant Food Menu widget in Elementor.
Here is a complete settings example for WooFoo - Restaurant Food Menu for Elementor:
General Settings
- Menu Type: "Food Menu"
- Menu Title: "Our Delicious Menu"
- Menu Description: "Indulge in our wide variety of dishes"
- Menu Items: "Dish Name", "Dish Price", "Dish Description"
Menu Item Settings
- Dish Name: "Burger"
- Dish Price: "9.99"
- Dish Description: "Juicy beef patty, topped with cheddar cheese and served on a toasted bun"
- Menu Item Icon: "fas fa-hamburger"
Menu Section Settings
- Section Title: "Starters"
- Section Description: "Begin your meal with our delicious starters"
- Section Icon: "fas fa-cutlery"
Menu Categories Settings
- Category Title: "Beef"
- Category Description: "Our beef dishes are cooked to perfection"
- Category Icon: "fas fa-beer-mug"
Menu Styles Settings
- Menu Item Border: "solid"
- Menu Item Border Color: "#ccc"
- Menu Item Background Color: "#f7f7f7"
- Menu Item Text Color: "#333"
Responsive Settings
- Menu Item Width: "300px"
- Menu Item Height: "200px"
- Menu Item Padding: "10px"
- Menu Item Margin: "10px"
Custom CSS Settings
- Custom CSS Code: ".woofoo-menu-item { background-color: #fff; }"
Here are the features and information extracted from the content:
Main Features:
- 10+ types of unique and creative designs of WooFoo
- Custom and WooCommerce product lists with categories
- Easy-to-use menu builder and customization options
- Responsive and mobile-friendly design
- Lightweight and powerful plugin
- SEO friendly
- Translation ready
- Tested and compatible with WordPress 6.0+ and higher
- Working fine with browser compatibility
- Dedicated support
Readymade WooFoo Design Styles:
- Eleven layout types to showcase and decorate your website
- Creative styling options
- Easy to use and customize
Hover Effects:
- Pre-defined hover effect
- Ready with distinct WooFoo
Border Options:
- Different types of border for grid boxes
- Easy to customize
Other Features:
- Box Shadow options
- Column support for Desktop, iPad/Tablet, Mobile
- Compatible with any Theme, Elementor Plugin, and WooCommerce plugin
- Button Hover Effect
- Exclude Products by Product Categories and Tags
- Filter by Product Categories and Tags
- Order by Ascending and Descending
- Set a maximum number of products to show in the layout
- Show/Hide Product Title, Product Description, Product Rating, Product Price, Add to Cart button, etc.
Improvement Suggestions:
- If you have any suggestions on how to improve this item, please let us know!
Related Products
FoodMob – An Online Multi Restaurant Food Ordering and Delivery System with Contactless QR Code Menu

$19.00









There are no reviews yet.