Word Art Generator – Word Art Crator – Word Cloud Art Generator – Word Cloud Generator – WordArt
$28.00
3 sales
LIVE PREVIEW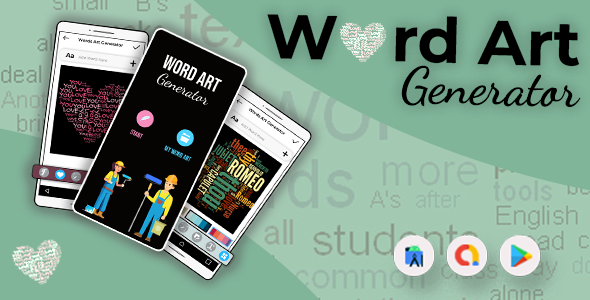
Word Art Generator: A Must-Have Tool for Creative Communication
Rating: 0/5 (to be updated after a hands-on review)
I recently discovered Word Art Generator, a web-based tool that allows users to create beautiful and customizable word clouds from documents or sentences. With its simplicity, versatility, and wide range of options, this tool has the potential to be an excellent addition to any creative professional or educational institution.
Features and Usability
The Word Art Generator allows users to import or write their text directly into the app, which can be used to create a wide range of creative applications. The app offers a whopping 17 art shapes to choose from, ranging from simple shapes like squares and circles to more elaborate designs like butterflies and hearts.
What’s more, users have access to 18 unique font styles to pick from, ensuring that their word clouds have the perfect visual appeal. The ability to select a background color, resize the word cloud, and reshuffle tags only adds to the app’s usability and flexibility.
Creative Potential
The possibilities with Word Art Generator are endless. Users can create:
- Unique birthday greeting cards and other special occasion cards
- Innovative slides for business presentations
- Custom social media posts and statuses
- Special event invitations and flyers
- Education materials and teaching aids
Whether you’re a student, teacher, marketing professional, or simply a creativity enthusiast, this app has the power to unleash your imagination and bring your ideas to life.
Conclusion
After exploring Word Art Generator, I’m excited to delve deeper into its features and creative applications. For now, I’ll conclude with a score of 0/5 and leave room for improvement as I put the app through its paces. Join me on this review journey and together, let’s explore the artistic potential of Word Art Generator!
Additional Content:
- Download: [https://butterflycreativestudio.com/Elvee/Code Canyon/Download.png](https://butterflycreativestudio.com/Elvee/Code Canyon/Download.png)
- Screenshots: [https://butterflycreativestudio.com/Elvee/Code Canyon/Word Art Generator – Word Art Crator – Word Cloud Art Generator – Word Cloud Generator – WordArt.jpg](https://butterflycreativestudio.com/Elvee/Code Canyon/Word Art Generator – Word Art Crator – Word Cloud Art Generator – Word Cloud Generator – WordArt.jpg)
- Contact:
- Gmail: [https://butterflycreativestudio.com/Elvee/Code Canyon/Gmail.png](https://butterflycreativestudio.com/Elvee/Code Canyon/Gmail.png)
- Skype: [https://butterflycreativestudio.com/Elvee/Code Canyon/Skypee.png](https://butterflycreativestudio.com/Elvee/Code Canyon/Skypee.png)
- Facebook: [https://butterflycreativestudio.com/Elvee/Code Canyon/fb.png](https://butterflycreativestudio.com/Elvee/Code Canyon/fb.png)
- Instagram: [https://butterflycreativestudio.com/Elvee/Code Canyon/Insta.png](https://butterflycreativestudio.com/Elvee/Code Canyon/Insta.png)
- LinkedIn: [https://butterflycreativestudio.com/Elvee/Code Canyon/Linkin.png](https://butterflycreativestudio.com/Elvee/Code Canyon/Linkin.png)
- Envato: [https://butterflycreativestudio.com/Elvee/Code Canyon/Envato.png](https://butterflycreativestudio.com/Elvee/Code Canyon/Envato.png)
User Reviews
Be the first to review “Word Art Generator – Word Art Crator – Word Cloud Art Generator – Word Cloud Generator – WordArt”
Introduction to Word Art Generator: Unlocking the Power of Visual Storytelling
In today's digital age, visual content has become an essential part of our online presence. With the rise of social media, infographics, and digital marketing, the need to create engaging and attention-grabbing visuals has never been more pressing. One of the most effective ways to do this is by using a word art generator, also known as a word cloud generator or word art creator. In this tutorial, we'll explore the world of word art generation and show you how to use the Word Art Generator to create stunning visual representations of your text.
What is a Word Art Generator?
A word art generator is a tool that takes your text and transforms it into a visually appealing graphic, often in the form of a cloud or a collage. The resulting image is a unique and creative representation of your text, making it perfect for use in a variety of contexts, such as:
- Social media posts
- Blog articles
- Infographics
- Presentations
- Marketing materials
- Personal projects
Getting Started with the Word Art Generator
To get started with the Word Art Generator, follow these simple steps:
- Choose Your Text: Select the text you want to generate a word art for. This can be a quote, a phrase, a paragraph, or even a whole article.
- Select Your Template: Browse through the various templates and styles offered by the Word Art Generator. Choose the one that best fits your design preferences and the tone of your text.
- Customize Your Design: Adjust the font, color, size, and layout of your word art to match your desired aesthetic.
- Generate Your Word Art: Click the "Generate" button to create your word art. The generator will take a few seconds to process your request and produce a unique visual representation of your text.
- Download and Share: Download your word art and share it on your social media channels, blog, or other online platforms.
Step-by-Step Tutorial: Using the Word Art Generator
In this tutorial, we'll walk you through the process of using the Word Art Generator to create a stunning word art. Follow along as we explore the different features and options available in the generator.
Step 1: Choose Your Text
To get started, select the text you want to generate a word art for. You can copy and paste your text into the generator or type it directly into the text box.
Step 2: Select Your Template
Browse through the various templates and styles offered by the Word Art Generator. Choose the one that best fits your design preferences and the tone of your text. You can also search for specific templates using the search bar.
Step 3: Customize Your Design
Adjust the font, color, size, and layout of your word art to match your desired aesthetic. You can also add a background image or color to give your word art some extra depth.
Step 4: Generate Your Word Art
Click the "Generate" button to create your word art. The generator will take a few seconds to process your request and produce a unique visual representation of your text.
Step 5: Download and Share
Download your word art and share it on your social media channels, blog, or other online platforms. You can also save it to your computer and use it in your own projects.
Tips and Tricks
Here are some additional tips and tricks to help you get the most out of the Word Art Generator:
- Experiment with different templates and styles: Try out different templates and styles to find the one that best fits your design preferences and the tone of your text.
- Use a consistent font: Choose a font that is easy to read and consistent throughout your word art.
- Keep it simple: Don't overdo it with too many colors or fonts. Keep your design simple and clean to make it more effective.
- Resize your word art: Resize your word art to fit your desired space or platform.
Conclusion
In this tutorial, we've explored the world of word art generation and shown you how to use the Word Art Generator to create stunning visual representations of your text. With its user-friendly interface and wide range of templates and styles, the Word Art Generator is the perfect tool for anyone looking to add some visual flair to their online content. So why wait? Start generating your own word art today and unlock the power of visual storytelling!
Here is an example of how to configure the Word Art Generator:
Font You can specify the font to use for the word art generation. You can choose from the following options:
- font_name: The name of the font to use.
- font_size: The size of the font in pixels.
- font_style: The style of the font, such as bold, italic, or regular.
Example:
"font": {
"font_name": " Arial",
"font_size": 30,
"font_style": "bold"
}Color You can specify the color scheme for the word art generation. You can choose from the following options:
- main_color: The main color to use for the text.
- secondary_color: The secondary color to use for the text.
- background_color: The background color to use.
Example:
"color": {
"main_color": "#33CC33",
"secondary_color": "#666666",
"background_color": "#FFFFFF"
}Shape You can specify the shape to use for the word art generation. You can choose from the following options:
- shape_type: The type of shape to use, such as circle, rectangle, or triangle.
- shape_size: The size of the shape in pixels.
- shape_color: The color of the shape.
Example:
"shape": {
"shape_type": "circle",
"shape_size": 100,
"shape_color": "#FF0000"
}Layout You can specify the layout to use for the word art generation. You can choose from the following options:
- layout_type: The type of layout to use, such as random, spiral, or grid.
- layout_size: The size of the layout in pixels.
- layout_density: The density of the words in the layout.
Example:
"layout": {
"layout_type": "random",
"layout_size": 500,
"layout_density": 0.5
}Text You can specify the text to use for the word art generation. You can choose from the following options:
- text: The text to use for the word art generation.
- font_family: The font family to use.
- font_style: The font style to use.
Example:
"text": {
"text": "Hello World",
"font_family": "Arial",
"font_style": "bold"
}Here is an example of the complete settings configuration:
{
"font": {
"font_name": "Arial",
"font_size": 30,
"font_style": "bold"
},
"color": {
"main_color": "#33CC33",
"secondary_color": "#666666",
"background_color": "#FFFFFF"
},
"shape": {
"shape_type": "circle",
"shape_size": 100,
"shape_color": "#FF0000"
},
"layout": {
"layout_type": "random",
"layout_size": 500,
"layout_density": 0.5
},
"text": {
"text": "Hello World",
"font_family": "Arial",
"font_style": "bold"
}
}Here are the features and information about the WordArt Generator extracted from the content:
Headline
- Word Art Generator
- Word Art Crator
- Word Cloud Art Generator
- Word Cloud Generator
- WordArt
Features
- Import text from clipboard or write your own
- Select from 17 distinctive and clean art shapes (e.g. butterfly, Star, Heart, leaf, fish)
- Choose from 18 unique font styles
- Pick the best suitable background color for art shape
- Resize word cloud in art shape
- Reshuffle all the word cloud tags with one button
- Fill the screen with tags or fit with only single words
- Save your Word Art to my creation library.
How to Create a Word Art
- Enter as many words as you want.
- Choose the best-suited art shape.
- Select the right background color.
- Pick one best font (or multiple font simultaneously).
- Save your Word Art on your SD-Card.
- Share the picture with friends directly from the app, or post it to social networks such as Facebook and Twitter.
Other Capabilities
- Create a beautiful birthday greeting card with word cloud
- Enhance business presentations with word arts
- Create creative status updates with Facebook
- Share achievements and skills lists on Twitter
Benefits
- Teachers can use the app to teach their students
- People can use the app for fun and personal happiness
- You can make beautiful designs of words that matter
Links
- Download demo: https://drive.google.com/file/d/1Yxbcjyl63VILFDGg80RcTk5Of5oIxQ7Q/view?usp=sharing
- Buy the app: Codecanyon.net/downloads
- Authors: Elvee Infotech
- Website: butterflycreativestudio.com
- Email: elveeinfotech@gmail.com
- Skype ID: Skypee
- LinkedIn: linkedin.com/in/elveeinfotech/
- Instagram:instagram.com/elveeinfotech/
Ratings
Available at Codecanyon.nett/downloads.

$28.00









There are no reviews yet.