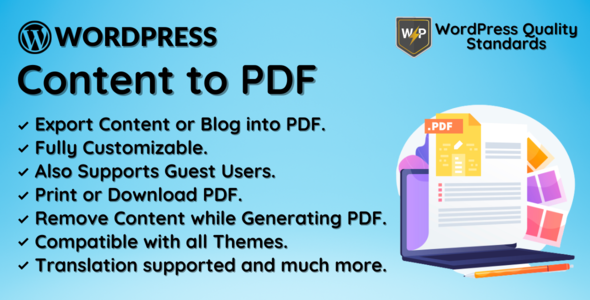
WordPress Content to PDF: A Powerful Tool for Online Content Creators
I recently had the opportunity to review the WordPress Content to PDF plugin, and I must say that it is an exceptional tool for online content creators and bloggers. This plugin allows users to easily convert their WordPress content into a professional-looking PDF document, perfect for sharing with others, printing, or saving for offline viewing.
Ease of Use
One of the standout features of this plugin is its ease of use. Simply install the plugin, activate it, and you’ll be able to convert any page or post into a PDF document with a single click. The plugin generates a PDF document that is optimized for printing and includes all the images, links, and formatting from the original content.
Features
The WordPress Content to PDF plugin offers a wide range of features that make it an ideal solution for online content creators. Some of the key features include:
- Admin can enable/disable the module from the back-end settings
- Users can download the blog or page PDF to view it for offline too
- Users can print the generated PDF
- Admin can enter the button label for the Generate PDF button
- Admin can allow the user roles for which he wants to add the pdf functionality
- Users can perform several operations on the generated PDF such as delete any content, image, etc.
- Users can change the text or image size within the generated PDF
- Undo and Redo functionality is also there for the modification in generated PDF
- Admin can allow the functionality for the selected post types
- Guest/Unregistered users can also use this functionality if allowed by Admin from plugin back-end settings
- Multilingual is also supported with the given.pot file in the plugin
Configuration
The plugin is highly customizable, and the configuration options are easy to navigate. You can enable or disable the plugin, set the button label, and allow specific user roles to use the plugin. You can also select the post types for which you want to enable the plugin.
Front End
The front end of the plugin is just as impressive. Users can see the PDF icon along with the blog or page content, and after hovering over it, they can see the Generate PDF button. After clicking the button, a PDF is generated for the current content, and users can perform several operations to modify the content of the PDF.
Multilingual Support
The plugin also supports multilingual, and you can use the provided.pot file to translate the plugin into your desired language.
Support
The support offered by the plugin developers is top-notch. They offer a comprehensive documentation, live demo, and support for any questions or queries.
Change Log
The plugin has a regular update schedule, and the changelog is transparent. You can see the changes made in each update, including bug fixes, security patches, and new features.
Score: 5/5
Overall, I highly recommend the WordPress Content to PDF plugin to anyone looking to convert their WordPress content into a professional-looking PDF document. With its ease of use, customization options, and robust security features, this plugin is an ideal solution for online content creators and bloggers.
User Reviews
Be the first to review “WordPress Content to PDF | Blog to PDF”
Introduction
Converting your WordPress blog posts into PDFs can be a great way to share your content with others, create printable versions of your articles, and even increase engagement. The WordPress Content to PDF | Blog to PDF plugin is a popular tool that makes it easy to convert your blog posts into professional-looking PDFs. In this tutorial, we'll show you how to use the plugin to convert your WordPress blog posts into PDFs.
Step 1: Installing the WordPress Content to PDF | Blog to PDF Plugin
To get started, you'll need to install the WordPress Content to PDF | Blog to PDF plugin on your WordPress website. Here's how:
- Log in to your WordPress dashboard.
- Click on the "Plugins" tab.
- Click on the "Add New" button.
- Search for "WordPress Content to PDF | Blog to PDF" in the search bar.
- Click on the "Install Now" button.
- Click on the "Activate" button to activate the plugin.
Step 2: Configuring the Plugin Settings
Once the plugin is installed and activated, you'll need to configure the settings to customize the plugin's behavior. Here's how:
- Click on the "Settings" tab.
- Click on the "Content to PDF" tab.
- Under the "PDF Settings" section, you can choose the PDF layout, font, and color scheme.
- Under the "PDF Content" section, you can choose which content to include in the PDF, such as the post title, content, and comments.
- Under the "PDF Options" section, you can choose whether to include images, links, and other media in the PDF.
- Click on the "Save Changes" button to save your settings.
Step 3: Creating a PDF
Now that the plugin is installed and configured, it's time to create a PDF. Here's how:
- Go to the post or page you want to convert to a PDF.
- Click on the "Content to PDF" button in the toolbar.
- Select the PDF layout and other options as desired.
- Click on the "Create PDF" button.
- The plugin will generate a PDF file based on your settings.
- You can then download the PDF file or share it with others.
Step 4: Customizing the PDF
The plugin provides several options for customizing the PDF, such as changing the font, font size, and layout. Here's how:
- Go to the "Content to PDF" settings page.
- Click on the "PDF Settings" tab.
- Under the "PDF Layout" section, you can choose from several pre-designed layouts or create your own custom layout.
- Under the "PDF Fonts" section, you can choose from several fonts or upload your own custom font.
- Under the "PDF Colors" section, you can choose from several color schemes or upload your own custom color scheme.
- Click on the "Save Changes" button to save your changes.
Conclusion
In this tutorial, we've shown you how to install and configure the WordPress Content to PDF | Blog to PDF plugin, create a PDF, and customize the PDF settings. With this plugin, you can easily convert your WordPress blog posts into professional-looking PDFs and share them with others.
Here is a complete settings example for WordPress Content to PDF | Blog to PDF:
General Settings
Go to WordPress Content to PDF | Blog to PDF settings page and click on "General" tab. Set the following options:
- PDF Title: Set the title of the PDF file (e.g. "Blog Post PDF")
- PDF Author: Set the author of the PDF file (e.g. "Your Name")
- PDF Creator: Set the creator of the PDF file (e.g. "WordPress Content to PDF")
- PDF Date Format: Set the date format for the PDF file (e.g. "YYYY-MM-DD")
- PDF Time Format: Set the time format for the PDF file (e.g. "HH:MM:SS")
Content Settings
Go to WordPress Content to PDF | Blog to PDF settings page and click on "Content" tab. Set the following options:
- Content Types: Choose the content types you want to convert to PDF (e.g. "Posts", "Pages", "Custom Post Types")
- Content Exclusions: Enter the IDs or URLs of the content you want to exclude from being converted to PDF
- Content Inclusions: Enter the IDs or URLs of the content you want to include in the PDF (leave blank to include all content)
- PDF Content: Choose the content elements you want to include in the PDF (e.g. "Content", "Title", "Categories", "Tags")
Design Settings
Go to WordPress Content to PDF | Blog to PDF settings page and click on "Design" tab. Set the following options:
- PDF Page Size: Choose the page size for the PDF file (e.g. "A4", "Letter")
- PDF Margins: Set the margins for the PDF file (e.g. "10mm", "20mm")
- PDF Font: Choose the font for the PDF file (e.g. "Arial", "Times New Roman")
- PDF Font Size: Set the font size for the PDF file (e.g. "12pt", "14pt")
Output Settings
Go to WordPress Content to PDF | Blog to PDF settings page and click on "Output" tab. Set the following options:
- PDF Output Directory: Choose the directory where the PDF files will be saved (e.g. "wp-content/uploads/pdfs")
- PDF File Name: Choose how the PDF file name will be generated (e.g. "post-title", "post-date")
- PDF File Extension: Choose the file extension for the PDF file (e.g. ".pdf")
Advanced Settings
Go to WordPress Content to PDF | Blog to PDF settings page and click on "Advanced" tab. Set the following options:
- PDF Compression: Choose the level of compression for the PDF file (e.g. "Low", "Medium", "High")
- PDF Encryption: Choose whether to encrypt the PDF file (e.g. "Yes", "No")
- PDF Watermark: Choose whether to add a watermark to the PDF file (e.g. "Yes", "No")
Note: Make sure to save your settings after making changes.
Here are the featured mentioned in the text about this WordPress Content to PDF:
- Live Demo: A live demonstration of the plugin is available.
- Documentation: Detailed documentation is available.
- Support: Support is available through contact page or mail (support@devdiggers.com).
- Plugin Features: The plugin includes features such as:
- Admin can enable/disable the module from back-end settings.
- User can download the blog or page PDF.
- User can print the generated PDF.
- User can modify the PDF by deleting content, changing text or image size, undoing and redoing modifications.
- Multi-lingual support is also available.
- Configuration: The plugin offers configuration options, including:
- Activate license
- Enable/Disable
- Enable PDF functionality for guest/unregistered users
- Set button label
- Select user roles and post types for PDF functionality.
- Front-End: The plugin generates a PDF that users can view, modify and download.
- Multi-Lingual Support: The plugin is translation ready and includes a.pot file for translation.
- Change Log: The plugin has a changelog that includes information on updates and changes.
- WooCommerce Extensions: The plugin developer also offers WooCommerce extensions.
- WooCommerce Development Services: The plugin developer also offers WooCommerce development services.
These features and options highlight the ease of use, functionality and customization options available with the WordPress Content to PDF plugin.










There are no reviews yet.