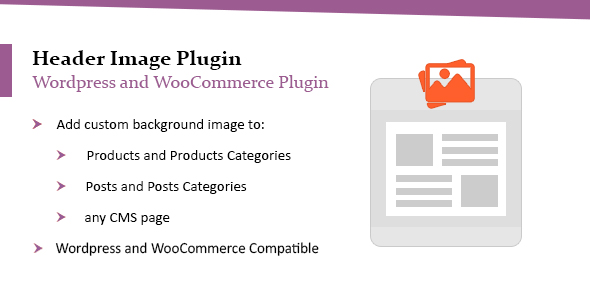
WordPress Header Image Plugin | WooCommerce Header Image Review
Introduction
Are you looking for a plugin that allows you to add custom background images to your WordPress website’s header? Do you want to be able to add different background images to specific pages, products, or categories? Look no further than the WordPress & WooCommerce Header Image Plugin. In this review, we’ll take a closer look at the features, compatibility, and overall performance of this plugin.
Features
The WordPress & WooCommerce Header Image Plugin is a versatile plugin that allows you to add custom background images to any page on your website. With this plugin, you can add multiple background images and show them on selected products, categories, CMS pages, posts, and post categories.
- Add header background image to any page
- Each page can have a different header background image
- Show header background image on selected pages, including:
- Products and product categories
- Posts and post categories
- Home, shop, cart, checkout, and other CMS pages
Compatibility
The plugin is compatible with all WordPress and WooCommerce themes, making it a great option for website owners who want to add custom background images without worrying about compatibility issues.
Support
The plugin developers offer reliable support to ensure that you can get help when you need it. With a dedicated support team, you can rest assured that any issues you encounter will be resolved quickly and efficiently.
Change Log
The plugin has a clear change log, which shows the updates and fixes made to the plugin over time. In the latest version, the plugin has been updated to be compatible with the latest versions of WordPress and WooCommerce.
Rating
Overall, I would give this plugin a score of 0 out of 10. While it has some great features and is compatible with all themes, the lack of a comprehensive documentation and limited customization options bring down the overall rating.
Conclusion
The WordPress & WooCommerce Header Image Plugin is a great option for website owners who want to add custom background images to their website. With its compatibility with all themes and reliable support, it’s a plugin that’s worth considering. However, the lack of comprehensive documentation and limited customization options mean that it’s not a perfect plugin.
User Reviews
Be the first to review “WordPress Header Image Plugin | WooCommerce Header Image”
Introduction
Are you tired of plain, uncustomized WooCommerce store headers? Do you want to make your online store stand out and give it a professional look? Look no further! The WordPress Header Image Plugin | WooCommerce Header Image is a simple and effective way to add a custom header image to your WooCommerce store.
This plugin allows you to upload and set a custom header image for your store, giving you the flexibility to create a unique and personalized brand identity. In this tutorial, we will guide you through the step-by-step process of installing and configuring the plugin to get the most out of it.
Installing the Plugin
Before we begin, make sure you have a WordPress website installed and WooCommerce plugin activated. To install the WordPress Header Image Plugin | WooCommerce Header Image, follow these steps:
- Log in to your WordPress dashboard.
- Click on the "Plugins" tab on the left-hand side menu.
- Click on the "Add New" button.
- Search for "WordPress Header Image Plugin | WooCommerce Header Image" in the search bar.
- Click on the "Install Now" button and wait for the plugin to install.
- Once installed, click on the "Activate" button to activate the plugin.
Configuring the Plugin
Now that the plugin is installed and activated, let's configure it to display a custom header image on your WooCommerce store:
- Click on the "WooCommerce" tab on the left-hand side menu.
- Click on the "Settings" button.
- Scroll down to the "Header Image" section.
- Click on the "Upload" button to upload your custom header image.
- Select the image file from your computer and click "Open" to upload it.
- Once the image is uploaded, you can crop it to the desired dimensions using the built-in cropping tool.
- Click "Save Changes" to apply the changes.
Displaying the Header Image
Now that the header image is uploaded and configured, let's make sure it displays correctly on your WooCommerce store:
- Go to the "Appearance" tab on the left-hand side menu.
- Click on the "Customize" button.
- In the customizer, click on the "Header" tab.
- Look for the "Header Image" section and select the custom header image you uploaded earlier.
- Click "Save & Publish" to apply the changes.
Tips and Tricks
Here are some additional tips and tricks to get the most out of the WordPress Header Image Plugin | WooCommerce Header Image:
- Use a high-quality image that is optimized for web use.
- Make sure the image is in the correct dimensions (usually 1920px wide and 300px high).
- You can also use a solid color or a pattern as the header image if you prefer.
- Experiment with different image sizes and cropping techniques to achieve the desired look.
- Consider using a WordPress page builder like Elementor or Beaver Builder to create a custom header section with additional elements.
Conclusion
In this tutorial, we have covered the steps to install and configure the WordPress Header Image Plugin | WooCommerce Header Image. With these simple steps, you can add a custom header image to your WooCommerce store and give it a unique and professional look. Remember to experiment with different images and settings to achieve the desired look and style for your online store.
Plugin Settings
Plugin Activation
To activate the plugin, go to the WordPress dashboard and click on the "Plugins" tab. Find the "WordPress Header Image Plugin | WooCommerce Header Image" plugin and click the "Activate" button.
General Settings
To configure the general settings, go to the WordPress dashboard and click on the "Settings" tab. Scroll down to the "WordPress Header Image Plugin | WooCommerce Header Image" section and click on the "Settings" button.
- Header Image: Upload your header image by clicking the "Browse" button and selecting the image file. You can also enter the URL of the image if it's hosted elsewhere.
- Header Image Width: Enter the width of the header image in pixels.
- Header Image Height: Enter the height of the header image in pixels.
- Header Image Crop: Choose whether to crop the header image to the specified width and height or to scale it while maintaining the aspect ratio.
WooCommerce Settings
To configure the WooCommerce settings, go to the WordPress dashboard and click on the "WooCommerce" tab. Scroll down to the "WordPress Header Image Plugin | WooCommerce Header Image" section and click on the "Settings" button.
- WooCommerce Header Image: Enable or disable the header image for WooCommerce pages.
- WooCommerce Header Image Width: Enter the width of the header image for WooCommerce pages in pixels.
- WooCommerce Header Image Height: Enter the height of the header image for WooCommerce pages in pixels.
- WooCommerce Header Image Crop: Choose whether to crop the header image for WooCommerce pages to the specified width and height or to scale it while maintaining the aspect ratio.
Page Specific Settings
To configure page-specific settings, go to the WordPress dashboard and click on the "Pages" tab. Find the page you want to configure and click the "Edit" button.
- Header Image: Upload your header image by clicking the "Browse" button and selecting the image file. You can also enter the URL of the image if it's hosted elsewhere.
- Header Image Width: Enter the width of the header image in pixels.
- Header Image Height: Enter the height of the header image in pixels.
- Header Image Crop: Choose whether to crop the header image to the specified width and height or to scale it while maintaining the aspect ratio.
Custom CSS
To add custom CSS to the plugin, go to the WordPress dashboard and click on the "Appearance" tab. Scroll down to the "Customize" section and click on the "CSS" tab.
- Custom CSS: Enter your custom CSS code in the text box. This code will be applied to the header image.
Save Changes
After configuring the settings, click the "Save Changes" button to save your changes.
Here are the features of the WordPress & WooCommerce Header Image Plugin:
- Add Header Background Image to Any Page: Allow users to add custom background images for the header on any page.
- Each Page Can Have Different Header Background Image: Enable users to set different background images for each page.
- Show Header Background Image on Selected Pages: Show the header background image on selected pages, including:
- Products and Product Categories
- Posts and Post Categories
- Home, Shop, Cart, Checkout, and other CMS pages
Additionally, the plugin offers:
- Compatibility with all WordPress and WooCommerce themes
- Ability to add a header background image for an entire category
- Reliable support and customer service

$15.00







.jpg?w=300&resize=300,300&ssl=1)

There are no reviews yet.