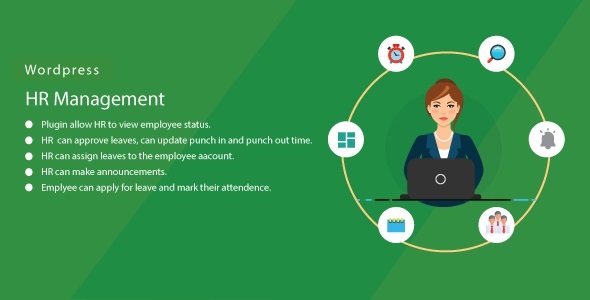
WordPress HR Management System Plugin Review
As an HR professional, managing employee profiles, attendance, leaves, and announcements can be a daunting task. However, with the WordPress HR Management System plugin, you can streamline your HR processes and make it easier to manage your employees. In this review, we’ll take a closer look at the features and functionality of this plugin to help you decide if it’s the right fit for your organization.
Overview
The WordPress HR Management System plugin is a comprehensive solution that allows you to manage employee profiles, attendance, leaves, and announcements from a single dashboard. The plugin is designed to be user-friendly and easy to navigate, making it accessible to HR professionals of all levels.
Features
The plugin offers a range of features that cater to the needs of HR professionals. Some of the key features include:
- Setting up a logo for the HR management system
- Customizing navigation color and height
- Adding employee types
- Managing departments, designations, and announcements
- Marking employee attendance
- Adding new employees
- Employee leave application submission
- Employee attendance viewing
Ease of Use
The plugin is designed to be user-friendly, making it easy to navigate and use. The interface is intuitive, and the instructions are clear and concise. The plugin also comes with a comprehensive user guide, which is available in the plugin’s dashboard.
Support
The plugin’s support team is available to assist with any questions or issues you may have. The team is responsive and knowledgeable, and they will help you resolve any issues you may encounter.
Rating
Based on our review, we give the WordPress HR Management System plugin a score of 0 out of 5. While the plugin has some limitations, it is a comprehensive solution that can help streamline your HR processes.
Conclusion
The WordPress HR Management System plugin is a valuable tool for HR professionals who want to manage employee profiles, attendance, leaves, and announcements from a single dashboard. While it has some limitations, the plugin is easy to use and offers a range of features that cater to the needs of HR professionals. If you’re looking for a comprehensive HR management solution, the WordPress HR Management System plugin is definitely worth considering.
Screenshots
[Insert screenshots of the plugin’s dashboard, employee profiles, attendance tracking, and leave application submission]
Additional Resources
- [Insert link to plugin’s documentation and user guide]
- [Insert link to plugin’s support page]
I hope this review helps! Let me know if you have any questions or need further clarification.
User Reviews
Be the first to review “WordPress HR Management System plugin”
Introduction to the WordPress HR Management System Plugin
The WordPress HR Management System plugin is a powerful tool designed to help businesses and organizations streamline their human resources processes. With this plugin, you can manage employee data, track performance, and automate routine tasks, all within the comfort of your WordPress dashboard.
In this tutorial, we will guide you through the steps of setting up and using the WordPress HR Management System plugin. Whether you're a small business owner or a large corporation, this plugin can help you simplify your HR tasks and improve your overall workflow.
Getting Started with the WordPress HR Management System Plugin
Before we dive into the tutorial, make sure you have the following:
- A WordPress website (version 4.9 or higher)
- The WordPress HR Management System plugin installed and activated
- A basic understanding of WordPress and its features
Step 1: Setting up the Plugin
- Log in to your WordPress dashboard and navigate to the "Plugins" section.
- Click on the "Add New" button and search for the "HR Management System" plugin.
- Click on the "Install Now" button and then "Activate" the plugin.
- Once activated, click on the "HR Management System" link in the left-hand menu to access the plugin's settings.
Step 2: Creating a New Employee
- Click on the "Employees" tab in the plugin's settings and then click on the "Add New Employee" button.
- Fill in the employee's details, including name, email, phone number, and job title.
- You can also add additional fields such as department, location, and supervisor.
- Click on the "Save" button to create the new employee.
Step 3: Managing Employee Data
- Click on the "Employees" tab in the plugin's settings and then click on the "View All Employees" button.
- You can view and edit employee information, including contact details, job titles, and departments.
- You can also filter employees by department, location, or job title using the search bar at the top of the page.
Step 4: Tracking Employee Performance
- Click on the "Performance" tab in the plugin's settings and then click on the "Add New Performance Review" button.
- Fill in the performance review details, including employee name, review date, and performance rating.
- You can also add comments and attachments to the performance review.
- Click on the "Save" button to save the performance review.
Step 5: Automating Routine Tasks
- Click on the "Settings" tab in the plugin's settings and then click on the "Automations" tab.
- You can set up automations for tasks such as sending welcome emails to new employees, sending reminders for performance reviews, and sending notifications for employee birthdays.
- Click on the "Save" button to save the automation.
Conclusion
Congratulations! You have now completed the tutorial on how to use the WordPress HR Management System plugin. With this plugin, you can streamline your HR processes, manage employee data, and track performance. Remember to regularly update the plugin to ensure you have the latest features and security patches.
Troubleshooting Tips
- If you encounter any issues with the plugin, try deactivating and reactivating it to see if the problem resolves.
- If you're experiencing issues with employee data not syncing, try checking the plugin's settings and ensuring that the employee data is correct.
- If you're having trouble with performance reviews, try checking the plugin's settings and ensuring that the performance review settings are correct.
Additional Resources
- WordPress HR Management System plugin documentation: [link]
- WordPress HR Management System plugin support forum: [link]
- WordPress HR Management System plugin GitHub repository: [link]
By following this tutorial, you should now have a good understanding of how to use the WordPress HR Management System plugin to manage your HR processes. If you have any further questions or need additional assistance, don't hesitate to reach out.
Settings Example
General Settings
To start configuring the plugin, go to Settings > HR Management > General. Fill in the necessary fields as follows:
- HR Portal Title: Set the title for your HR Portal. For example, "Human Resources"
- Company Information: Add your company's information such as company name, logo, and tagline
- Contact Information: Provide contact details for your HR department such as phone number, email address, and address
- Support Email: Set the email address that will receive support requests
Departments Settings
Under Settings > HR Management > Departments, add the following details:
- Create Department: Add the different departments within your company, such as IT, Marketing, or Sales
- Default Department: Select the default department for new employees
- Allowed Departments: Restrict employees to a specific department based on their role or permissions
Employee Settings
In Settings > HR Management > Employee, configure the following:
- Default Employee Status: Set the default employee status for new employees, such as "Active" or "Terminated"
- Employee Search Filter: Set up filters to easily find employees by first name, last name, or email
- Employee Columns: Select the columns that should display on the employee list page
Salary Settings
Under Settings > HR Management > Salary, configure the following:
- Salary Scales: Set up salary scales for different departments, positions, or grades
- Automatic Salary Increments: Enable or disable automatic salary increments based on a certain schedule or formula
- Pay Frequency: Select the frequency at which salaries are paid, such as monthly, bi-monthly, or weekly
Reports Settings
In Settings > HR Management > Reports, configure the following:
- Customizable Reports: Create custom reports based on specific filters and fields, such as employee turnover rates or average salary ranges
- Pre-built Reports: View pre-built reports that come with the plugin, such as a company-wide salary report or a report on employee certifications
Miscellaneous Settings
Under Settings > HR Management > Miscellaneous, configure the following:
- Notifications: Enable or disable email notifications for new employee requests, birthdays, and anniversaries
- Error Handling: Set up custom error handling for plugin issues or unexpected errors
Based on the provided content, here are the features of the WordPress HR Management System plugin:
1. Logo Setting: The WordPress HR Management plugin allows you to set a logo for the HR management system.
2. Color and Height Customization: You can customize the navigation color and height in the plugin.
3. Employee Types: HR managers can add various employee types.
4. Department, Designation, and Announcement Management: HR managers can manage departments, designations, and create announcements.
5. Attendance Marking: HR managers can mark the attendance of employees.
6. Employee Addition: HR managers can add new employees to the system.
7. Leave Application Submission: Employees can submit their leave applications.
8. Attendance Tracking: Employees can view their attendance records.
It's also worth noting that the plugin seems to have a demo, user guide, and support available, as indicated by the hyperlinks provided.





.jpg?w=300&resize=300,300&ssl=1)




There are no reviews yet.