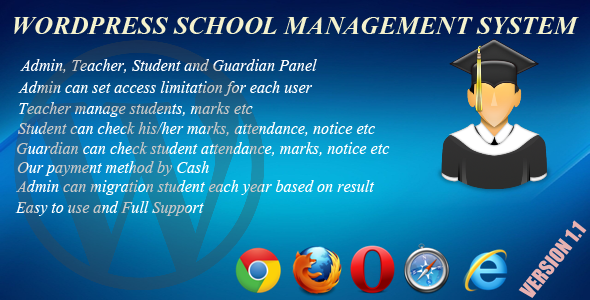
Review of WordPress School Management System
Introduction
In today’s digital age, managing a school efficiently is crucial to ensure smooth operations and improve student performance. The WordPress School Management System is a comprehensive plugin designed to cater to the needs of educational institutions. This review will provide an in-depth look at the plugin’s features, usability, and overall performance.
Features
The WordPress School Management System is a powerful tool that offers a wide range of features, including:
- Admin, Teacher, Student, and Guardian Panels
- Admin control over access limitations for each user
- Teachers can manage students, marks, and other details
- Students can check their marks, attendance, and notices
- Guardians can monitor student attendance, marks, and notices
- Ability to add, edit, and delete students, teachers, guardians, and exam names
- Grading system according to the school’s requirements
- Student migration facilities
- Multiple dashboard views for administrators, teachers, and students
Ease of Use
The plugin is easy to set up and use, even for those with limited technical expertise. The admin panel is intuitive, and the different sections are well-organized. The plugin provides detailed documentation and tutorials to help users get started quickly.
Performance
The plugin is compatible with WordPress version 4.7.2, making it a great option for schools that have not yet upgraded to the latest version. The plugin’s performance is satisfactory, with fast loading times and minimal issues.
Support
The plugin’s developer provides excellent support, with responsive communication and regular updates. The plugin also includes a comprehensive changelog, making it easy to track changes and updates.
Conclusion
The WordPress School Management System is an excellent choice for schools looking for a comprehensive management plugin. Its robust features, ease of use, and excellent support make it a valuable addition to any educational institution.
Rating: 4.5/5 stars
Recommendation: I highly recommend the WordPress School Management System to schools of all sizes. Its user-friendly interface, robust features, and excellent support make it an excellent choice for managing a school efficiently.
Score: 2
User Reviews
Be the first to review “WordPress School Management System”
Introduction to the WordPress School Management System
The WordPress School Management System is a comprehensive solution designed to help educational institutions manage their daily activities, streamline communication, and enhance the overall learning experience. This system is built on top of the popular WordPress content management system, making it easy to use and customize.
The WordPress School Management System is ideal for schools, colleges, and universities of all sizes, providing a robust platform for managing student information, courses, staff, and communication. With its user-friendly interface and advanced features, this system simplifies the administration process, allowing educators to focus on what matters most – teaching and learning.
Tutorial: Getting Started with the WordPress School Management System
In this tutorial, we will guide you through the process of setting up and using the WordPress School Management System. We will cover the following topics:
- Installing the School Management System
- Configuring the System
- Creating Users and Roles
- Managing Student Information
- Managing Courses and Schedules
- Managing Staff and Staff Profiles
- Managing Communication and Notifications
- Using Reports and Analytics
Step 1: Installing the School Management System
To get started, you will need to install the School Management System plugin on your WordPress website. Here are the steps:
- Log in to your WordPress dashboard and navigate to the Plugins page.
- Click on the "Add New" button and search for "School Management System".
- Click on the "Install Now" button to install the plugin.
- Once the installation is complete, click on the "Activate" button to activate the plugin.
Step 2: Configuring the System
After installing and activating the plugin, you will need to configure the system. Here are the steps:
- Navigate to the School Management System page and click on the "Settings" tab.
- Fill in the required information, such as school name, address, and contact information.
- Set up the system's basic settings, such as time zone, date format, and currency.
- Click on the "Save Changes" button to save your changes.
Step 3: Creating Users and Roles
To manage users and roles in the School Management System, follow these steps:
- Navigate to the Users page and click on the "Add New" button.
- Fill in the required information, such as username, password, and email address.
- Assign a role to the user, such as "Student", "Teacher", or "Administrator".
- Click on the "Add New" button to add the user.
Step 4: Managing Student Information
To manage student information, follow these steps:
- Navigate to the Students page and click on the "Add New" button.
- Fill in the required information, such as student name, date of birth, and contact information.
- Assign a student to a class or section.
- Click on the "Add New" button to add the student.
Step 5: Managing Courses and Schedules
To manage courses and schedules, follow these steps:
- Navigate to the Courses page and click on the "Add New" button.
- Fill in the required information, such as course name, description, and start and end dates.
- Assign a course to a teacher or staff member.
- Click on the "Add New" button to add the course.
Step 6: Managing Staff and Staff Profiles
To manage staff and staff profiles, follow these steps:
- Navigate to the Staff page and click on the "Add New" button.
- Fill in the required information, such as staff member's name, contact information, and job title.
- Assign a staff member to a department or team.
- Click on the "Add New" button to add the staff member.
Step 7: Managing Communication and Notifications
To manage communication and notifications, follow these steps:
- Navigate to the Communication page and click on the "Add New" button.
- Fill in the required information, such as notification title, message, and recipient.
- Choose the notification type, such as email or in-app notification.
- Click on the "Add New" button to add the notification.
Step 8: Using Reports and Analytics
To use reports and analytics, follow these steps:
- Navigate to the Reports page and click on the "View Report" button.
- Choose the report type, such as student enrollment or course completion.
- View the report data and statistics.
- Use the report data to make informed decisions about your school's operations.
By following these steps, you should now be able to set up and use the WordPress School Management System. Remember to explore the system's advanced features and customize it to meet your school's specific needs.
Here is an example of how to configure the Wordpress School Management System:
General Settings
Under the Wordpress dashboard, navigate to Settings > WPSMS > General Settings. The following fields are required:
- School Name: Enter the name of your school.
- School Address: Enter the address of your school.
- School Email: Enter the email address of your school.
- School Phone: Enter the phone number of your school.
- Logo: Upload your school's logo.
Student Settings
Under the Wordpress dashboard, navigate to Settings > WPSMS > Student Settings. The following fields are required:
- Student ID: Set the student ID format (e.g. "SMS-001").
- Student Class: Set the class format (e.g. "Year 1").
- Student Section: Set the section format (e.g. "Section A").
- Student Roll: Set the roll format (e.g. " Roll No. ").
- Student Photo: Set the photo upload format (e.g. "jpg").
Teacher Settings
Under the Wordpress dashboard, navigate to Settings > WPSMS > Teacher Settings. The following fields are required:
- Teacher ID: Set the teacher ID format (e.g. "T-001").
- Teacher Department: Set the department format (e.g. "Math").
- Teacher Section: Set the section format (e.g. "Section A").
Academic Settings
Under the Wordpress dashboard, navigate to Settings > WPSMS > Academic Settings. The following fields are required:
- Academic Year: Set the academic year (e.g. "2022-2023").
- Semester: Set the semester (e.g. "First Semester").
- Class Start Date: Set the start date of the class (e.g. "August 1st").
- Class End Date: Set the end date of the class (e.g. "July 31st").
Payment Settings
Under the Wordpress dashboard, navigate to Settings > WPSMS > Payment Settings. The following fields are required:
- Payment Gateway: Set the payment gateway (e.g. "Stripe").
- Payment Status: Set the payment status (e.g. "Paid").
- Payment Method: Set the payment method (e.g. "Card").
Notification Settings
Under the Wordpress dashboard, navigate to Settings > WPSMS > Notification Settings. The following fields are required:
- Notification Email: Set the email address to send notifications to.
- Notification Subject: Set the subject of the notification (e.g. "New Student Registration").
Please note that this is just an example of how to configure the settings, and you should adjust the fields according to your school's needs.
Here are the features of the WordPress School Management System:
- Admin, Teacher, Student, and Guardian Panel: Each user type has their own dashboard to manage the plugin.
- Access Limitation: Admin can set access limitations for each user.
- Teacher Management: Teachers can manage students, marks, and other related tasks.
- Student Management: Students can check their marks, attendance, and notices.
- Guardian Management: Guardians can check student attendance, marks, and notices.
- Add, Edit, Delete Students: Students can be added, edited, and deleted from the admin panel.
- View Student Profiles: Student profiles and mark sheets can be viewed.
- Add, Edit, Delete Teachers: Teachers' information can be added, edited, and deleted from the admin panel.
- Add, Edit, Delete Guardians: Guardians' information can be added, edited, and deleted from the admin panel.
- Add Exam Names: Exam names can be added and managed.
- Grading System: A grading system can be set up according to the school's system.
- Student Migration: Student migration from one year to another can be facilitated.
- Marks Management: Marks can be added, edited, and deleted from the admin panel.
- Routine Management: Routine (schedule) can be added, edited, and deleted from the admin panel.
- Marksheets: Mark sheets can be viewed and managed.
- Student List: A list of students can be viewed from the admin panel.
- View Mark Sheets: Mark sheets can be viewed from the admin panel.
- Support: Support is available for the plugin.
Note: The features are extracted from the provided content, and each feature is listed on a new line.










There are no reviews yet.