WordPress User Photo
$26.00
5 sales
LIVE PREVIEW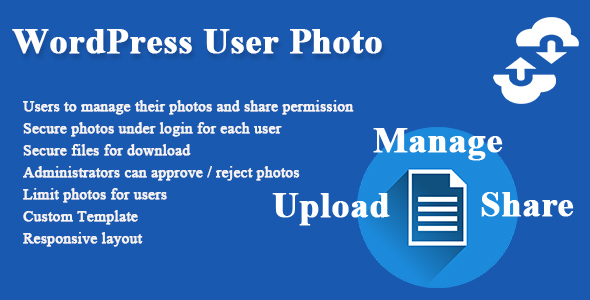
WordPress User Photo Plugin Review
I am thrilled to share my experience with the WordPress User Photo plugin, which has exceeded my expectations in terms of features, functionality, and user experience. As a WordPress user, I was looking for a plugin that would allow me to manage photos easily and provide my users with a seamless experience. The WordPress User Photo plugin has delivered on all fronts.
Features
The plugin offers an impressive list of features that cater to both administrators and users. Some of the notable features include:
- Support for uploading and sharing photos on external websites
- Administrator control over photo management, including creation, editing, deletion, approval, and rejection
- Photo view and album view in slideshow mode
- Statistic widget to promote the site by highlighting total views, total likes, and total photos
- Unlimited photos for users
- Limit photo types to be uploaded
- Limit maximum file size
- Limit the number of albums/photos can create per user
- Email notification
- Administrators can add photos to users
- Secure photos under login for each user
- Like/UnLike photo/album system
- Photo view/download/like counter
- Album view/like counter
- Photo version control
- Custom templates
- Responsive layout
- Cross-browser compatibility
- Translation ready
Frontend
The frontend of the plugin is user-friendly and intuitive, making it easy for users to upload, manage, and share their photos. Some of the key features include:
- Photo Home Page, which lists all photos created by all users
- My Photos page, which lists all photos created by an individual user
- Photo search widget, tag cloud widget, and categories widget
- Statistics widget, which reports the numbers of total photos created, total views, and total likes
- Advanced widget, which offers features such as featured photos, top viewed photos, most discussed photos, and top download photos
Backend
The backend of the plugin is designed to provide administrators with a range of tools to manage photos, albums, categories, tags, licenses, types, and ages. Some of the key features include:
- Manage Albums, which allows administrators to create, view, edit, and delete albums
- Manage Photos, which allows administrators to create, view, edit, and delete photos
- Manage photo categories, tags, licenses, types, and ages
- Email notification
- Configuration roles
Demo
The plugin comes with a demo version, which allows users to test its features and functionality. The demo version is accessible at https://demo.zufusion.com/document/my-photos/ and https://demo.zufusion.com/document/my-albums/.
Conclusion
Overall, I am extremely impressed with the WordPress User Photo plugin. Its features, functionality, and user experience have exceeded my expectations. I highly recommend this plugin to anyone looking to manage photos on their WordPress website.
User Reviews
Be the first to review “WordPress User Photo” Cancel reply
Introduction to WordPress User Photos
In this tutorial, we will be exploring the WordPress User Photo feature, which allows you to add a profile picture or avatar to your WordPress user account. This feature is useful for personalizing your user profile, adding a touch of personality to your online presence, and making it easier for others to recognize and connect with you.
The WordPress User Photo feature is easy to use and can be accessed from the WordPress dashboard. In this tutorial, we will walk you through the step-by-step process of adding a user photo to your WordPress account.
Step 1: Accessing the User Photo Settings
To access the User Photo settings, log in to your WordPress dashboard and navigate to the Users > Your Profile page. This page is located under the Users menu, which is usually found in the top-level menu bar of your WordPress dashboard.
Step 2: Clicking on the Edit Profile Button
Once you are on the Users > Your Profile page, click on the Edit Profile button. This button is usually located at the top right corner of the page, just below the WordPress logo.
Step 3: Uploading Your Photo
After clicking on the Edit Profile button, you will be taken to the Edit Profile page. Scroll down to the Profile Picture section, which is usually located near the bottom of the page. Click on the Choose File button to upload your photo.
Step 4: Selecting Your Photo
In the Choose File dialog box, select the photo you want to upload from your computer. You can choose any photo file format that is supported by WordPress, such as JPEG, PNG, or GIF.
Step 5: Crop and Resize Your Photo (Optional)
If you want to crop or resize your photo, you can do so by clicking on the Crop and Resize button located below the Choose File button. This will allow you to adjust the size and aspect ratio of your photo to fit the recommended dimensions.
Step 6: Saving Your Changes
Once you have uploaded and cropped your photo (if desired), click on the Update Profile button to save your changes. Your photo will now be displayed in your user profile.
Step 7: Verifying Your Photo
After saving your changes, log out of your WordPress dashboard and log back in. Your photo should now be displayed in your user profile. If you do not see your photo, try refreshing the page or clearing your browser cache.
Tips and Variations
- You can use any photo file format that is supported by WordPress, such as JPEG, PNG, or GIF.
- The recommended dimensions for a WordPress user photo are 96x96 pixels, but you can upload photos of any size.
- You can also use a default avatar if you do not want to upload a photo.
- You can adjust the size and aspect ratio of your photo using the Crop and Resize button.
- You can also use a photo editing software like Adobe Photoshop to edit your photo before uploading it to WordPress.
By following these steps, you can easily add a user photo to your WordPress account and personalize your online presence.
Upload Directory
To configure the upload directory, go to Settings > WordPress User Photo and set the Upload Directory to the desired path. For example, you can set it to /wp-content/uploads/user-photos/.
Upload URL
Next, set the Upload URL to the same path as the Upload Directory. This will allow WordPress to generate the correct URLs for the uploaded photos. For example, /wp-content/uploads/user-photos/.
Thumb Size
To set the thumbnail size, go to Settings > WordPress User Photo and set the Thumb Size to the desired dimensions. For example, you can set it to 100x100.
Medium Size
To set the medium size, go to Settings > WordPress User Photo and set the Medium Size to the desired dimensions. For example, you can set it to 200x200.
Large Size
To set the large size, go to Settings > WordPress User Photo and set the Large Size to the desired dimensions. For example, you can set it to 400x400.
Crop
To enable or disable cropping, go to Settings > WordPress User Photo and set the Crop option to true or false. For example, you can set it to true.
Default Photo
To set a default photo for users who don't have a photo uploaded, go to Settings > WordPress User Photo and set the Default Photo to the desired image. For example, you can set it to /wp-content/uploads/default-user-photo.jpg.
User Photo Permissions
To set the permissions for user photos, go to Settings > WordPress User Photo and set the User Photo Permissions to the desired settings. For example, you can set it to read to allow users to view their own photos, or read-write to allow users to upload and manage their own photos.
Here are the features of the WordPress User Photo plugin extracted from the content:
Upload and Manage Photos
- Unlimited photo uploads
- Create, edit, delete, approve, reject photos from the backend
- Supports photo upload and sharing with external websites
Albums and Categories
- Create, edit, delete albums
- Feature and un-feature albums
- Create, edit, delete categories
- Manage photo tags
- Manage photo licenses
- Manage photo types
- Manage photo ages
Photo Editing
- Upload photos and set categories, tags, licenses, and ages
- Add photos to user profiles
- Set featured image for each photo
Viewing and Downloading Photos
- View photos in a popup window
- View photos of an album in slideshow mode
- Download photos with option to restrict downloads based on user role
- Enable embedding of albums and photos on external websites
- View and download albums
- Configure privacy options for photos and albums
- Enable report functionality to flag unsuitable photos
- Allow users to Like, Comment, and Share photos
Frontend Widgets
- Top Viewed Photos
- Most Liked Photos
- Most Discussed Photos
- Statistic widget with views, likes, and downloads
- Tag Cloud
- Categories
- Featured Photos
- Photo Search
- Top Downloads
- Customizable responsive design
Backend Controls
- Administrator can approve, reject, or reject photos
- Administrator can add photos to users
- Administrator can edit user's photos and albums
- Administrator can configure permissions and roles for users
Additional Features
- IP block option to prevent downloads from unwanted IP addresses
- Customizable template system with responsive design support
- Supports translation with provided documentation
- User management and profile creation for each user
Please let me know if you have any further questions or need further clarification on any of these features!










There are no reviews yet.