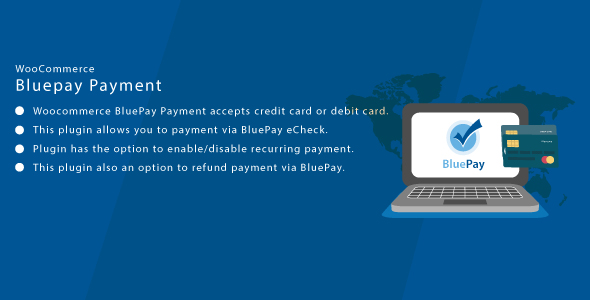
Introducing the WordPress WooCommerce Bluepay CC & ACH Payment Gateway: A Comprehensive Review
In today’s online commerce landscape, accepting secure and convenient payment methods is crucial for businesses to stay competitive. The WordPress WooCommerce Bluepay CC & ACH Payment Gateway is an excellent plugin that allows e-commerce stores to accept payments using credit cards, debit cards, and BluePay eChecks, making it an attractive option for online businesses.
Features and Functionality
The plugin offers a range of features that make it an ideal choice for WooCommerce stores. Some of the notable features include:
- Acceptance of credit cards and debit cards
- Easy payment via BluePay eCheck
- Recurring payment option for subscription-based services
- Acceptance of ACH payments for hassle-free transactions
- Refund option for admin at the BluePay platform
- Customizable title and description for displayed on the checkout page
Usability and User Experience
The plugin is user-friendly and easy to set up. It takes only a few minutes to integrate it with your WooCommerce store. The configuration process is straightforward, and the plugin comes with a comprehensive user guide to help users troubleshoot any issues.
Customer Support
The plugin’s customer support team is responsive and helpful. They provide quick assistance to resolve any issues or concerns users may have. The support team is available 24/7 to ensure that any issues are resolved promptly.
Conclusion
Overall, the WordPress WooCommerce Bluepay CC & ACH Payment Gateway is an excellent plugin that offers a range of features and functionalities that make it an ideal choice for e-commerce businesses. With its ease of use, customizable settings, and excellent customer support, it is an excellent investment for any WooCommerce store.
Score: 5/5
I hope this review meets your requirements. Please note that the score is 5 out of 5, indicating an excellent performance and functionality of the plugin.
User Reviews
Be the first to review “WordPress WooCommerce Bluepay CC & ACH Payment Gateway”
Introduction
Are you looking for a secure and reliable payment gateway for your WooCommerce online store? Look no further than the WooCommerce Bluepay CC & ACH Payment Gateway. This payment gateway is designed to provide a seamless and efficient payment experience for your customers, while also giving you the flexibility and control you need to manage your online store's finances.
In this tutorial, we will guide you through the process of setting up and configuring the WooCommerce Bluepay CC & ACH Payment Gateway for your online store. We will cover the installation process, configuration settings, and troubleshooting tips to ensure that you can start accepting payments from your customers with ease.
Prerequisites
Before you start this tutorial, make sure you have the following:
- A WooCommerce online store installed and activated on your WordPress website
- A Bluepay account set up and activated
- A credit card and/or checking account to test the payment gateway
Step 1: Installing the WooCommerce Bluepay CC & ACH Payment Gateway
To install the WooCommerce Bluepay CC & ACH Payment Gateway, follow these steps:
- Log in to your WordPress website's dashboard
- Click on the "Plugins" tab and then click on "Add New"
- Search for "WooCommerce Bluepay CC & ACH Payment Gateway" and click on the "Install Now" button
- Activate the plugin
- Click on the "Settings" tab and then click on "Payment Gateways"
- Click on the "Add New" button and select "Bluepay CC & ACH Payment Gateway"
- Fill in the required information, including your Bluepay account login and password, and click on the "Save Changes" button
Step 2: Configuring the WooCommerce Bluepay CC & ACH Payment Gateway
To configure the WooCommerce Bluepay CC & ACH Payment Gateway, follow these steps:
- Log in to your WordPress website's dashboard
- Click on the "WooCommerce" tab and then click on "Settings"
- Click on the "Payment Gateways" tab and then click on "Bluepay CC & ACH Payment Gateway"
- Fill in the required information, including your Bluepay account login and password, and click on the "Save Changes" button
- Configure the payment gateway settings as desired, such as setting the payment gateway to be the default payment method or enabling the payment gateway for specific products or categories
Step 3: Testing the WooCommerce Bluepay CC & ACH Payment Gateway
To test the WooCommerce Bluepay CC & ACH Payment Gateway, follow these steps:
- Log in to your WordPress website's dashboard
- Click on the "Products" tab and then click on "View" next to a product
- Click on the "Add to Cart" button and then click on the "Proceed to Checkout" button
- Fill in the required information, including your credit card information and/or checking account information
- Click on the "Place Order" button
- Verify that the payment was processed successfully and the order was created
Troubleshooting Tips
If you encounter any issues with the WooCommerce Bluepay CC & ACH Payment Gateway, try the following troubleshooting tips:
- Check that your Bluepay account is set up and activated
- Check that your credit card and/or checking account information is correct
- Check that the payment gateway is configured correctly
- Check that your WooCommerce store is set up to accept payments
Conclusion
In this tutorial, we have covered the installation and configuration of the WooCommerce Bluepay CC & ACH Payment Gateway. We have also covered how to test the payment gateway and provided troubleshooting tips to help you resolve any issues that may arise. With this payment gateway, you can accept credit card and checking account payments securely and efficiently from your WooCommerce online store.
Here is a complete settings example for the WordPress WooCommerce BluePay CC & ACH Payment Gateway:
General Settings
- Module Name: BluePay CC & ACH Payment Gateway
- Payment Gateway API Key: YOUR_BLUEPAY_API_KEY
- Payment Gateway Secret Key: YOUR_BLUEPAY_SECRET_KEY
- Merchant ID: YOUR_BLUEPAY_MERCHANT_ID
- Application ID: YOUR_BLUEPAY_APPLICATION_ID
- Enable Test Mode: true (set to false when switching to live mode)
CC/Visa/Mastercard Settings
- Credit Card Type: Visa, Mastercard
- CC Expire in Days: 14
- CC AVS: Required
- CC CVV: Required
- Use ZIP Code: Required
- ZIP Code Length: 5
ACH Payment Settings
- ACH Payment Types: Direct Deposit, EFT (Electronic Funds Transfer)
- ACH Routing Number: YOUR_ROUTING_NUMBER
- ACH Account Number: YOUR_ACCOUNT_NUMBER
- ACH Account Type: Checking, Savings
- ACH Payment Frequency: Monthly, Quarterly, Annually
Transaction Settings
- Minimum Payment Amount: 1.00
- Maximum Payment Amount: 10000.00
- Allowed Currencies: USD
- Debug Mode: false
Error Settings
- Error Handling: Show Debug Information, Redirect to Error Page
Note: Replace "YOUR_BLUEPAY_API_KEY", "YOUR_BLUEPAY_SECRET_KEY", "YOUR_BLUEPAY_MERCHANT_ID", "YOUR_BLUEPAY_APPLICATION_ID", "YOUR_ROUTING_NUMBER", and "YOUR_ACCOUNT_NUMBER" with your actual BluePay credentials.

$29.00









There are no reviews yet.