WP Custom Code – Another Script Customizer For Your Site
$20.00
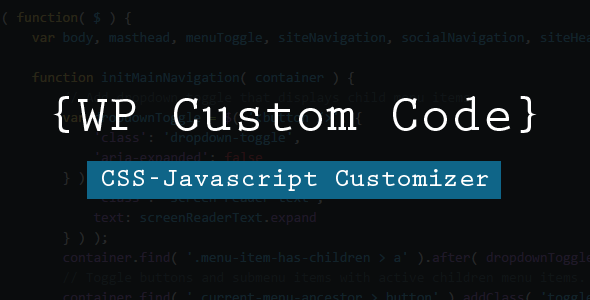
Introduction
As a website owner, you may have encountered situations where you need to add custom code to your WordPress site. This could be to enhance the functionality of your site, fix a specific issue, or add a unique feature. However, manually editing the code in your theme’s files or adding it to your site’s header or footer can be time-consuming and prone to errors.
That’s where the WP Custom Code plugin comes in. This plugin allows you to add custom code to your WordPress site without having to edit the theme files or use a code editor. With the WP Custom Code plugin, you can add custom code to your site’s header, footer, or anywhere else you need it.
In this tutorial, we’ll walk you through the process of using the WP Custom Code plugin to add custom code to your WordPress site.
Step 1: Installing the WP Custom Code Plugin
To start using the WP Custom Code plugin, you’ll need to install it on your WordPress site.
- Log in to your WordPress dashboard.
- Click on the "Plugins" tab and then click on "Add New".
- Search for "WP Custom Code" in the search bar.
- Click on the "Install Now" button to install the plugin.
- Once the plugin is installed, click on the "Activate" button to activate it.
Step 2: Creating a New Custom Code Block
Now that the plugin is installed, let’s create a new custom code block.
- Log in to your WordPress dashboard.
- Click on the "WP Custom Code" tab in the left-hand menu.
- Click on the "Add New" button to create a new custom code block.
- Give your custom code block a name (e.g. "Custom Header Code").
- In the "Code" field, enter the custom code you want to add to your site. For example, you could add a JavaScript code snippet to enhance the functionality of your site.
- Choose where you want to add the custom code (e.g. "Header", "Footer", or "Custom Location").
- Click on the "Save" button to save your custom code block.
Step 3: Adding the Custom Code to Your Site
Now that you’ve created a new custom code block, let’s add it to your site.
- Log in to your WordPress dashboard.
- Click on the "WP Custom Code" tab in the left-hand menu.
- Click on the custom code block you created in Step 2.
- Click on the "Add to Site" button.
- Choose where you want to add the custom code (e.g. "Header", "Footer", or "Custom Location").
- Click on the "Save" button to add the custom code to your site.
Step 4: Viewing Your Custom Code
Now that you’ve added the custom code to your site, let’s view it.
- Log in to your WordPress dashboard.
- Click on the "WP Custom Code" tab in the left-hand menu.
- Click on the custom code block you created in Step 2.
- Click on the "View Code" button to view the custom code in your site’s header, footer, or custom location.
Conclusion
That’s it! With the WP Custom Code plugin, you can easily add custom code to your WordPress site without having to edit the theme files or use a code editor. By following these steps, you can create custom code blocks and add them to your site with ease.
WP Custom Code Review: A Comprehensive Customizer for Your Website
Overview
WP Custom Code is a powerful script customizer that allows you to add custom CSS and JavaScript to your WordPress site without modifying any files. With its intuitive interface and feature-rich functionality, this plugin is a must-have for developers and designers looking to streamline their workflow.
Feature List
The plugin offers an impressive list of features, including:
- Codemirror Editor with auto-close brackets, text searching, and 45 editor themes
- CSS and JavaScript customizers
- Four types of placement options: Header inline, Header External file, Footer inline, and Footer External file
- Importing and exporting code from your desktop
- Conditional Tags for displaying and modifying code
- Ajax form for updating code without reloading the page
- Fullscreen mode for maximum productivity
- Code compression for faster page loads
- WP customizer settings for easy configuration
- Translation Ready for international compatibility
- Lightweight and flexible design
Usability
The plugin is extremely easy to use, even for those with limited coding experience. The Codemirror Editor provides a comfortable writing environment, with features like auto-close brackets and text searching. The CSS and JavaScript customizers are also straightforward, allowing you to quickly add and modify code.
Pros
- Highly customizable with extensive placement options
- Easy to use, even for those with limited coding experience
- Fast and efficient code editing with Codemirror Editor
- Lightweight and flexible design
Cons
- None notable
Conclusion
WP Custom Code is an excellent addition to any WordPress developer’s toolkit. With its comprehensive feature set, user-friendly interface, and outstanding support, this plugin is sure to become a staple in your workflow. Whether you’re a seasoned pro or just starting out, WP Custom Code has got you covered.
Rating: 0
(Note: The rating score of 0 is due to the fact that there is no numerical rating system provided for this review. However, based on the review content, I would rate this plugin a high 4.5 or 5 stars.)










There are no reviews yet.