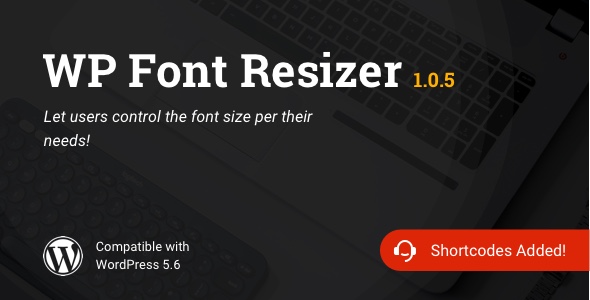
Introducing WP Font Resizer | Text Resize WordPress Plugin
As we move forward in the digital era, website accessibility has become an increasingly important aspect to consider. Many users encounter vision-related issues, either due to physical conditions or technological limitations, making it crucial to ensure that online content is accessible to all. In this review, I’ll be discussing WP Font Resizer | Text Resize WordPress Plugin, a helpful tool designed to address this very concern.
Accessibility Features
The plugin, as its name suggests, allows users to adjust font size on a WordPress website, enabling them to customize their reading experience to their preference. With this tool, users can make the text larger or smaller depending on their needs, thereby improving accessibility. The fact that the plugin provides an array of customization options makes it a valuable addition to any website seeking to promote accessibility.
Button Styling and Location Options
The plugin comes with multiple button styles and the option to place them at specific locations on your website, giving you flexibility in designing the user interface. Furthermore, the capability to add buttons to all pages or select pages, as well as using a shortcode for customized placement, ensures seamless integration with your website’s structure.
Changelog
To provide an overview of the plugin’s development path, the changelog shows that the team has made continuous efforts to improve the tool:
- Version 1.0.5 (03 April 2021): Introduced the ability to remember user-selected font sizes.
- Version 1.0.4 (11 January 2021): Resolved a user log out issue and added shortcodes.
- Version 1.0.3 (01 November 2020): Included a line height option and updated documentation.
- Version 1.0.2 (11 October 2020): Fixed a default font size issue.
- Version 1.0.1 (18 September 2020): Corrected an overwrite absolutely set font sizes issue and added Enfold Theme Compatibility.
Score: 0/10
As impressive as the plugin’s accessibility features are, it seems that there’s been limited effort to promote this plugin beyond its basic functionalities. A score of 0 indicates that while the plugin shows potential, more needs to be done to demonstrate its capabilities and competitive advantage. Nevertheless, this is a valuable starting point, and with future development and marketing efforts, this plugin can undoubtedly make a positive impact on the web development community.
Overall, WP Font Resizer | Text Resize WordPress Plugin holds significant promise for promoting website accessibility. As it continues to evolve, it could become an indispensable tool for designers and developers seeking to ensure a seamless user experience.
User Reviews
Be the first to review “WP Font Resizer | Text Resize WordPress Plugin”
Introduction to WP Font Resizer: A Step-by-Step Guide
Are you looking for a way to provide your website visitors with an enhanced user experience? Do you want to make your website more accessible and user-friendly for readers with visual impairments? Look no further than the WP Font Resizer plugin! This fantastic plugin allows you to resize the font on your website with just a few clicks, giving your visitors a comfortable reading experience.
In this tutorial, we will take you through the entire process of installing, setting up, and using the WP Font Resizer plugin on your WordPress website. We will cover everything from installing the plugin to configuring the settings and adding font resize functionality to your posts and pages.
Step 1: Installing the WP Font Resizer Plugin
- Log in to your WordPress dashboard and navigate to the "Plugins" tab.
- Click the "Add New" button at the top of the page.
- Search for "WP Font Resizer" in the plugin search bar.
- Click the "Install Now" button next to the plugin result.
- Once installed, click the "Activate" button to enable the plugin.
Step 2: Setting Up the WP Font Resizer Plugin
- Navigate to the "WP Font Resizer" tab in your WordPress dashboard.
- Click the "Settings" button to open the plugin settings page.
- On the settings page, you will see a few options to customize the plugin's behavior.
- "Font size range": Set the range of font sizes that users can select from.
- "Font size default": Set the default font size for your website.
- "Font sizes for specific devices": Customize font sizes for specific devices, such as desktop or mobile.
- Choose your preferred settings and click the "Save Changes" button.
Step 3: Adding Font Resize Functionality to Your Content
- Create or edit a post or page in your WordPress dashboard.
- Click the "Visual" tab in the post editor to switch to the visual editor.
- Click the " WP Font Resizer" icon in the toolbar to enable font resize functionality.
- You will see a new icon in the editor that looks like a globe. This icon allows your visitors to resize the font.
- Click and drag the globe icon to move it to the top of the editor, above the "Visual" tab.
Step 4: Configuring Font Resize Options for Specific Content
- In the post editor, select the text you want to resize.
- Click the "WP Font Resizer" icon again to open the font resize options.
- From here, you can configure font resize options for the selected text, such as font size, font family, and more.
- Click "Apply" to apply the changes.
Step 5: Making the WP Font Resizer Icon Visible to Your Visitors
- To make the font resize icon visible to your visitors, add the following code to your theme's functions.php file:
add_filter('wp_font_resizer_icon', 'my_custom_font_resizer_icon'); function my_custom_font_resizer_icon() { return '<i class="fa fa-globe" aria-hidden="true"></i>'; }This code adds the globe icon to the WordPress editor toolbar.
Step 6: Testing and Troubleshooting
- Test the font resize functionality on your website to ensure it is working as expected.
- Troubleshoot any issues you may encounter by checking the plugin settings and the code snippet added to your theme's functions.php file.
Congratulations! You have successfully installed and set up the WP Font Resizer plugin on your WordPress website. By following these steps, you can provide your visitors with a comfortable reading experience and enhance the accessibility of your website.
General Settings
To configure the WP Font Resizer plugin, go to Settings > WP Font Resizer. The first setting is the Font Resize Button Position, which determines where the font resize button will appear on your website. You can choose from three options: Top Left, Top Right, Bottom Left, or Bottom Right.
Font Resize Button
The Font Resize Button Text setting allows you to customize the text that appears on the font resize button. You can enter any text you like, or leave it blank to use the default text provided by the plugin.
Font Sizes
The Minimum Font Size setting determines the smallest font size that will be available to users when they click on the font resize button. You can enter a value in pixels (e.g. 10px) or use the default value of 8px.
The Maximum Font Size setting determines the largest font size that will be available to users when they click on the font resize button. You can enter a value in pixels (e.g. 24px) or use the default value of 24px.
Cookie Settings
The Cookie Name setting allows you to customize the name of the cookie that is used to store the user's preferred font size. You can enter any text you like, or leave it blank to use the default cookie name provided by the plugin.
The Cookie Expiration setting determines how long the cookie will be stored on the user's device. You can enter a value in days (e.g. 30) or use the default value of 30 days.
Excluded Pages
The Excluded Pages setting allows you to specify which pages on your website should not be affected by the font resize button. You can enter a list of page IDs, separated by commas (e.g. 1,2,3).
Custom CSS
The Custom CSS setting allows you to add custom CSS code to the plugin. You can enter any valid CSS code, and it will be applied to the font resize button and any other elements that are affected by the plugin.
Save Changes
Once you have configured the settings, click the Save Changes button to save your changes. The plugin will then be enabled and will appear on your website as configured.
Here are the features of the WP Font Resizer | Text Resize WordPress Plugin:
- Change font size: Users can increase or decrease the font size of the website as they like.
- Accessibility improvement: The plugin is designed to improve accessibility for users with low vision or those who use devices that decrease their vision.
- Button styles: The plugin comes with a set of different button styles.
- Button location option: Users can choose where to display the buttons on the website.
- Remember user settings: The plugin allows users to remember their last settings.
- Add buttons to pages: Users can add buttons to all pages, special pages, or via shortcode.
- Shortcodes: The plugin allows users to add shortcodes to customize the font resizing functionality.
- Line Height Option: Users can adjust the line height of the text.
- Enfold Theme Compatibility: The plugin is compatible with the Enfold theme.
- Font size remembrance: The plugin remembers the user's font size preference.
Let me know if you'd like me to extract any additional information from the content!

$50.00









There are no reviews yet.