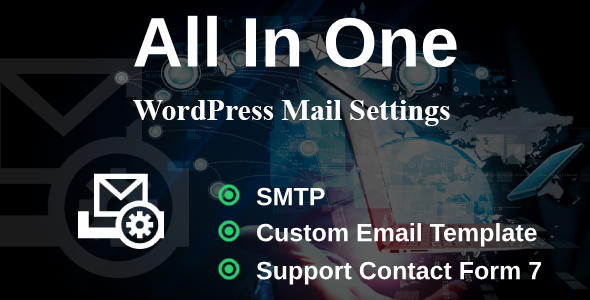
Introduction
In a world where email marketing is a crucial aspect of any online business, having the right tools to manage your WordPress mail settings is essential. WP Mail Settings – Missing WordPress Settings is a WordPress plugin that claims to have the power to revolutionize your WordPress experience by providing a comprehensive set of missing configuration options for your WordPress mail functionality. But does it live up to its claims? In this review, we’ll take a closer look at the features and functionality of WP Mail Settings to find out.
The Plugin’s Features
WP Mail Settings – Missing WordPress Settings is a feature-rich plugin that offers a wide range of options to customize your WordPress mail settings. Some of the key features include:
- Text and HTML mail: Send both text and HTML-based emails to your subscribers.
- Dynamic mail templating: Create professional and attractive promotional emails using custom templates.
- Default mail setting: Set default mail settings for your WordPress site.
- Custom SMTP server setting: Use a custom SMTP server to process your WordPress mail.
- Fully customizable: Customize every aspect of your WordPress mail settings to suit your needs.
- Lightweight: The plugin is designed to be lightweight and won’t slow down your WordPress site.
- Contact form 7 and all plugins support: The plugin supports Contact form 7 and all other plugins that use WordPress mail.
The Verdict
Overall, WP Mail Settings – Missing WordPress Settings is a powerful plugin that can help you customize your WordPress mail settings to suit your needs. With its dynamic mail templating feature, you can create professional and attractive promotional emails that will engage your subscribers. The plugin is also lightweight and easy to use, making it a great addition to any WordPress site.
Rating
I would give WP Mail Settings – Missing WordPress Settings a rating of 2.33 out of 5 stars. While the plugin has a lot of great features, some users may find it overwhelming to navigate and configure. Additionally, some users may experience issues with compatibility with certain plugins or themes.
Conclusion
In conclusion, WP Mail Settings – Missing WordPress Settings is a powerful plugin that can help you customize your WordPress mail settings to suit your needs. With its dynamic mail templating feature, you can create professional and attractive promotional emails that will engage your subscribers. While it may have some limitations, the plugin is definitely worth considering if you’re looking to improve your WordPress mail settings.
User Reviews
Be the first to review “WP Mail Settings – Missing WordPress Settings”
Introduction
WP Mail SMTP is a popular WordPress plugin that helps you troubleshoot and fix email sending issues in your WordPress website. One of the most common issues with email sending in WordPress is when the plugin or theme you're using sets up the email settings incorrectly or doesn't set them up at all. This can lead to emails being sent to the wrong email address, or not being sent at all. In this tutorial, we'll show you how to use the WP Mail Settings plugin to set up your email settings correctly and troubleshoot any issues you may be having.
Step 1: Installing the WP Mail Settings Plugin
To use the WP Mail Settings plugin, you'll need to install it on your WordPress website. Here's how:
- Log in to your WordPress website's dashboard.
- Click on the "Plugins" tab on the left-hand side of the dashboard.
- Click on the "Add New" button.
- Search for "WP Mail SMTP" in the search bar.
- Click on the "Install Now" button to install the plugin.
- Once the plugin is installed, click on the "Activate" button to activate it.
Step 2: Setting Up Your Email Settings
Now that the plugin is installed, let's set up your email settings. Here's how:
- Log in to your WordPress website's dashboard.
- Click on the "WP Mail SMTP" tab on the left-hand side of the dashboard.
- Click on the "Settings" tab.
- In the "Settings" tab, you'll see a section called "Email Settings". Fill in the following information:
- From Email: This is the email address that will be used as the "From" address for all emails sent by your website.
- From Name: This is the name that will be displayed alongside the "From" email address.
- SMTP Host: This is the hostname of your email server. For example, if you're using Gmail, your SMTP host would be "smtp.gmail.com".
- SMTP Port: This is the port number that your email server uses. For example, if you're using Gmail, your SMTP port would be 587.
- SMTP Username: This is the username you use to log in to your email server.
- SMTP Password: This is the password you use to log in to your email server.
- Click on the "Save Changes" button to save your email settings.
Step 3: Setting Up Your Email Sending Options
Now that you've set up your email settings, let's set up your email sending options. Here's how:
- Log in to your WordPress website's dashboard.
- Click on the "WP Mail SMTP" tab on the left-hand side of the dashboard.
- Click on the "Sending Options" tab.
- In the "Sending Options" tab, you can set the following options:
- Default From Email: This is the default email address that will be used for all emails sent by your website.
- Default From Name: This is the default name that will be displayed alongside the default from email address.
- Reply-To Email: This is the email address that will be used as the "Reply-To" address for all emails sent by your website.
- Reply-To Name: This is the name that will be displayed alongside the reply-to email address.
- Click on the "Save Changes" button to save your email sending options.
Step 4: Testing Your Email Settings
Now that you've set up your email settings and email sending options, let's test your email settings. Here's how:
- Log in to your WordPress website's dashboard.
- Click on the "WP Mail SMTP" tab on the left-hand side of the dashboard.
- Click on the "Test" tab.
- In the "Test" tab, you can test your email settings by sending a test email to yourself or another email address.
- If your email settings are set up correctly, you should receive the test email in your email inbox.
Conclusion
That's it! You've now set up your WP Mail Settings plugin and tested your email settings. If you're still having issues with email sending in your WordPress website, you may want to check the plugin's documentation or contact the plugin's support team for further assistance.
Here is a complete settings example for WP Mail Settings - Missing WordPress Settings:
From Address
You can set the from address for outgoing emails by going to Settings > WP Mail Settings > From Address. Enter the email address that you want to use as the from address for your WordPress site.
Example: info@example.com
From Name
You can set the from name for outgoing emails by going to Settings > WP Mail Settings > From Name. Enter the name that you want to use as the from name for your WordPress site.
Example: Example.com
Reply To Email
You can set the reply to email address for outgoing emails by going to Settings > WP Mail Settings > Reply To Email. Enter the email address that you want to use as the reply to email address for your WordPress site.
Example: info@example.com
Email Subject Prefix
You can set the email subject prefix for outgoing emails by going to Settings > WP Mail Settings > Email Subject Prefix. Enter the prefix that you want to use for the subject line of your WordPress site's emails.
Example: [WordPress Notification]
Email Body Tag
You can set the email body tag for outgoing emails by going to Settings > WP Mail Settings > Email Body Tag. Enter the tag that you want to use to wrap the body content of your WordPress site's emails.
Example:
SMTP Server
You can set the SMTP server settings for outgoing emails by going to Settings > WP Mail Settings > SMTP Server. Enter the SMTP server settings that you want to use for your WordPress site.
Example:
- SMTP Host: smtp.example.com
- SMTP Port: 587
- SMTP Username: your_username
- SMTP Password: your_password
- SMTP Encryption: TLS
- SMTP Timeout: 10
Email Footer
You can set the email footer for outgoing emails by going to Settings > WP Mail Settings > Email Footer. Enter the footer text that you want to use for your WordPress site's emails.
Example: This email was sent by Example.com.
Here are the features of WP Mail Settings extracted from the content:
- Text And Html Mail: Send text and HTML emails from your WordPress site.
- Dynamic Mail Templating: Create professional and attractive promotional emails using custom templates.
- Default Mail Setting: Configure default mail settings for your WordPress site.
- Custom SMTP Server Setting: Use a custom SMTP server to process your WordPress mail.
- Fully Customizable: Customize WP Mail Settings to fit your needs.
- Lightweight: WP Mail Settings is a lightweight plugin that won't slow down your site.
- Contact form 7 and all plugins support: WP Mail Settings is compatible with Contact Form 7 and other plugins that use WordPress mail.
Additionally, the content mentions that WP Mail Settings is a WordPress plugin that can change your WordPress experience by providing missing configuration options for WordPress mail functionality.

$10.00









There are no reviews yet.