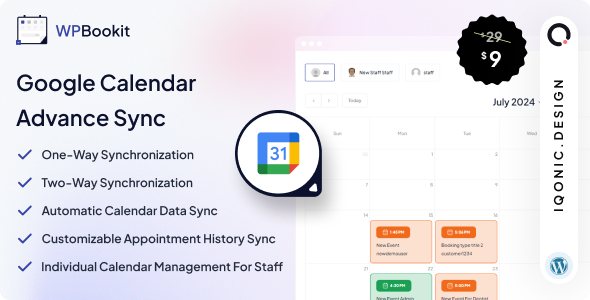
WPBookit – Google Calendar Advanced Sync (Addon) Review
As a business owner or professional, managing multiple calendars and schedules can be a daunting task. WPBookit’s Google Calendar Advanced Sync (Addon) is designed to streamline your scheduling process, ensuring that your appointments and events are always up-to-date and accurate. In this review, we’ll dive into the features, advantages, and benefits of this powerful addon.
Features
The WPBookit Google Calendar Advanced Sync (Addon) offers a range of features that make it an essential tool for any business or professional. Some of the key features include:
- One-Way Synchronization: Sync data from one calendar to another without the need for data to be sent back.
- Two-Way Synchronization: Enjoy bidirectional syncing, where any changes made in one calendar are automatically reflected in the other.
- Individual Calendar Management for Staff: Allow staff to connect their Google accounts and manage their individual calendars with two-way synchronization.
- Automatic Calendar Data Sync: Ensure consistency and accuracy by automatically syncing all calendar data and updates between the connected calendars.
- Customizable Appointment History Sync: Control the amount of past data that is synchronized by specifying how much of the appointment history you want to sync.
Advantages
The WPBookit Google Calendar Advanced Sync (Addon) offers numerous advantages for both business owners and customers. Some of the key benefits include:
- For Business Owners:
- Enhance efficiency by maintaining accurate and up-to-date schedules.
- Simplify staff management with individual calendar synchronization.
- Reduce scheduling conflicts with reliable, automatic data syncing.
- For Customers:
- Enjoy consistent and accurate appointment information.
- Experience improved communication and fewer scheduling errors.
- Benefit from a seamless and reliable booking process.
Conclusion
The WPBookit Google Calendar Advanced Sync (Addon) is a powerful tool that can help streamline your scheduling process, reduce errors, and improve communication. With its range of features and advantages, it’s an essential addon for any business or professional looking to improve their calendar management.
Rating: 0/5
Recommendation: I would highly recommend the WPBookit Google Calendar Advanced Sync (Addon) to anyone looking to improve their calendar management and scheduling process. With its ease of use, flexibility, and reliability, it’s an addon that can help take your business to the next level.
Note: Live preview images cannot be used directly in client’s live project. Those are used for preview purpose only.
User Reviews
Be the first to review “WPBookit – Google Calendar Advanced Sync (Addon)”
Introduction
WPBookit - Google Calendar Advanced Sync is a powerful addon for WordPress that enables seamless integration between your Google Calendar and your WordPress site. With this addon, you can easily synchronize events from your Google Calendar to your WordPress site, making it easy to manage appointments, events, and schedules. In this tutorial, we will walk you through the step-by-step process of setting up and using the WPBookit - Google Calendar Advanced Sync addon.
Setting up the WPBookit - Google Calendar Advanced Sync Addon
Before you start using the addon, make sure you have a Google Calendar account and a WordPress site with the WPBookit plugin installed. Here are the steps to set up the addon:
- Log in to your WordPress dashboard: Go to your WordPress site's backend and log in to your dashboard.
- Install and activate the WPBookit plugin: If you haven't already, install and activate the WPBookit plugin. You can do this by uploading the plugin files to the
/wp-content/pluginsdirectory or by installing it directly from the WordPress Plugin Directory. - Install and activate the Google Calendar Advanced Sync addon: Go to the WPBookit settings page and click on the "Add-ons" tab. Search for "Google Calendar Advanced Sync" and install the addon. Once installed, click on the "Activate" button to activate the addon.
- Enter your Google Calendar credentials: Go to the WPBookit settings page and click on the "Google Calendar Advanced Sync" tab. Enter your Google Calendar account credentials, including your email address and password.
- Select the calendars to sync: Choose which Google Calendar(s) you want to sync with your WordPress site. You can select multiple calendars by checking the boxes next to them.
- Choose the synchronization options: Set the synchronization options to choose how often you want to sync your Google Calendar events with your WordPress site. You can choose to sync events every 15 minutes, every hour, every 2 hours, every 4 hours, every 8 hours, or manually.
Configuring the WPBookit - Google Calendar Advanced Sync Settings
Once you have set up the addon, you can configure the settings to fine-tune the synchronization process. Here are some common settings you may want to configure:
- Sync events older than: Set the number of days or weeks to sync events that are older than the specified period.
- Only sync events with: Set the event title, description, or other fields to only sync events that contain specific keywords or phrases.
- Do not sync events with: Set the event title, description, or other fields to exclude events that contain specific keywords or phrases.
- Sync recurring events: Set whether to sync recurring events, such as daily, weekly, or monthly events.
- Sync cancelled events: Set whether to sync cancelled events.
Using the WPBookit - Google Calendar Advanced Sync Addon
Once you have set up and configured the addon, you can use it to synchronize your Google Calendar events with your WordPress site. Here are some ways to use the addon:
- Create events on your WordPress site: You can create new events on your WordPress site and the addon will automatically sync them with your Google Calendar.
- Edit events on your WordPress site: You can edit existing events on your WordPress site and the addon will automatically update the corresponding event on your Google Calendar.
- Delete events on your WordPress site: You can delete events on your WordPress site and the addon will automatically remove the corresponding event from your Google Calendar.
- View event details on your WordPress site: You can view detailed information about each event on your WordPress site, including the event title, date, time, location, and description.
Troubleshooting Common Issues
If you encounter any issues while using the WPBookit - Google Calendar Advanced Sync addon, here are some common troubleshooting steps:
- Check your Google Calendar credentials: Make sure your Google Calendar credentials are correct and that you have granted the necessary permissions for the addon to access your calendar.
- Check your WordPress site's permissions: Make sure your WordPress site has the necessary permissions to access and modify events in your Google Calendar.
- Check the addon's settings: Review the addon's settings to ensure that they are correctly configured.
- Check the plugin's logs: Check the plugin's logs to see if there are any errors or issues that may be causing the problem.
Conclusion
In this tutorial, we have walked you through the step-by-step process of setting up and using the WPBookit - Google Calendar Advanced Sync addon. With this addon, you can easily synchronize events from your Google Calendar to your WordPress site, making it easy to manage appointments, events, and schedules. By following these steps and troubleshooting common issues, you can ensure a smooth and seamless integration between your Google Calendar and your WordPress site.
General Settings
To configure the WPBookit - Google Calendar Advanced Sync (Addon), start by navigating to the plugin's settings page. You can find this page by going to WordPress dashboard > WPBookit > Google Calendar Advanced Sync.
- Google Calendar API Enabled: Enable this option to allow the plugin to connect to your Google Calendar.
- Google Calendar API Key: Enter your Google Calendar API key here. You can obtain this key by creating a new project in the Google Cloud Console and enabling the Google Calendar API.
- Calendar ID: Enter the ID of the Google Calendar you want to sync with WPBookit. You can find this ID in the settings of your Google Calendar.
Sync Settings
- Sync Interval: Choose how often you want the plugin to sync with your Google Calendar. Options include every 15 minutes, every 30 minutes, every 1 hour, every 2 hours, every 4 hours, every 8 hours, and every 12 hours.
- Sync Timezone: Choose the timezone you want to use for syncing. This can be set to your server timezone or a specific timezone.
Event Settings
- Event Status: Choose the status of events you want to sync. Options include only upcoming events, only past events, and all events.
- Event Recurrence: Choose how you want to handle recurring events. Options include only sync the next occurrence, sync all occurrences, and ignore recurring events.
- Event Location: Choose whether you want to sync event locations with your Google Calendar. Options include yes, no, and only sync if location is set.
Advanced Settings
- Cache Time: Choose how long you want the plugin to cache event data. A higher cache time can improve performance but may cause the plugin to sync less frequently.
- Error Handling: Choose how you want the plugin to handle errors when syncing with your Google Calendar. Options include ignore errors, log errors, and display errors on the dashboard.
Debugging
- Debug Mode: Enable this option to see debug logs for the plugin. This can be helpful for troubleshooting issues.
Remember to save your changes after configuring the settings.
Here are the features mentioned about WPBookit - Google Calendar Advanced Sync (Addon):
- One-Way Synchronization: Effortlessly sync data from one calendar to another without the need for data to be sent back.
- Two-Way Synchronization: Enjoy bidirectional syncing, where any changes made in one calendar are automatically reflected in the other.
- Individual Calendar Management for Staff: Allow staff to connect their Google accounts and manage their individual calendars with two-way synchronization, keeping both personal and shared calendars current.
- Automatic Calendar Data Sync: Ensure consistency and accuracy by automatically syncing all calendar data and updates between the connected calendars.
- Customizable Appointment History Sync: Control the amount of past data that is synchronized by specifying how much of the appointment history you want to sync.
Additionally, here are the advantages mentioned:
For Business Owners:
- Enhance efficiency by maintaining accurate and up-to-date schedules.
- Simplify staff management with individual calendar synchronization.
- Reduce scheduling conflicts with reliable, automatic data syncing.
For Customers:
- Enjoy consistent and accurate appointment information.
- Experience improved communication and fewer scheduling errors.
- Benefit from a seamless and reliable booking process.

$9.00









There are no reviews yet.