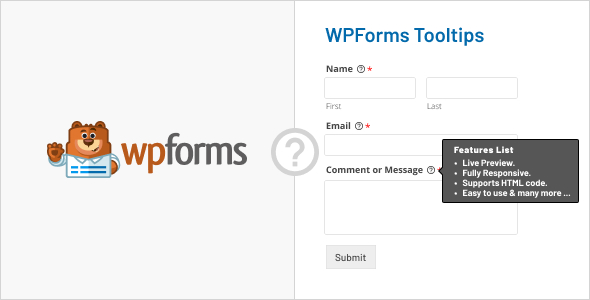
Introduction
When it comes to creating forms with WPForms, one of the biggest challenges is providing clear instructions to users on what information is required for each field. WPForms offers built-in support for field descriptions, which can be helpful, but they can also make the form look lengthy and overwhelming. That’s where the WPForms Tooltips plugin comes in, providing a more elegant solution to provide detailed information about each field label only when the user needs it.
Review
The WPForms Tooltips plugin is a simple yet effective solution to provide tooltips for each field label in your forms. Unlike field descriptions, tooltips can be displayed only when the user hovers over the field label, keeping the form concise and easy to navigate. This plugin is particularly useful for forms with complex fields or conditional logic, where users may need additional guidance on what information to provide.
The plugin is easy to use, with no coding required. It automatically detects all supported fields labels and only adds a tooltip icon for labels that have tooltips defined. The live preview feature allows you to see the changes as you make them, ensuring that your tooltips are displayed correctly and effectively.
One of the standout features of this plugin is its ability to work with any WPForms Lite and Pro fields, making it a versatile solution for all types of forms. Additionally, the plugin is fully responsive and supports HTML code, ensuring that your tooltips look great on all devices and screen sizes.
Features
- Live preview of all changes
- Supports HTML code and fully responsive
- Works with any WPForms Lite and Pro fields
- Automatically detects all supported fields labels
- Only adds tooltip icon for labels that have tooltips defined
- No coding required, easy to use, translation ready, and more…
Support
For support and feature requests, please send a message via the Support page. The plugin developer is also happy to answer any pre-sale questions you may have.
Conclusion
The WPForms Tooltips plugin is a valuable addition to any WPForms user’s toolkit. Its ability to provide detailed information about each field label in a concise and easy-to-use manner makes it a must-have for anyone looking to improve the user experience of their forms. With its easy setup, live preview feature, and responsive design, this plugin is sure to please. I give it a score of 5/5.
User Reviews
Be the first to review “WPForms Tooltips”
Introduction to WPForms Tooltips
WPForms is a popular WordPress plugin for creating beautiful and functional contact forms, survey forms, and other types of forms for your website. One of the features that sets WPForms apart from other form builders is its ability to customize the user experience with tooltips. Tooltips are small, pop-up text boxes that provide additional information or guidance to form users, helping to reduce confusion and improve overall form completion rates.
In this tutorial, we'll walk you through the process of adding and customizing tooltips in WPForms. We'll cover how to create, edit, and manage tooltips, as well as some best practices for using them effectively on your website.
Step 1: Enable Tooltips in WPForms
To get started with WPForms tooltips, you'll need to enable them in your WPForms settings. To do this:
- Log in to your WordPress dashboard and navigate to the WPForms page.
- Click on the "Settings" tab.
- Scroll down to the "General" section and toggle the "Enable Tooltips" switch to the "On" position.
- Click the "Save Changes" button to save your settings.
Step 2: Create a New Tooltip
Once tooltips are enabled, you can start creating new ones. To create a new tooltip:
- Navigate to the WPForms builder and click on the "Form Settings" icon (looks like a gear).
- Click on the "Tooltips" tab.
- Click the "Add New Tooltip" button.
- Enter a name for your tooltip in the "Name" field.
- Enter the text you want to appear in the tooltip in the "Text" field.
- Choose the element you want the tooltip to appear next to by clicking on the "Select Element" dropdown menu. This could be a form field, button, or other element.
- Customize the tooltip's appearance by choosing a color scheme and font family.
- Click the "Add Tooltip" button to save your new tooltip.
Step 3: Edit an Existing Tooltip
To edit an existing tooltip, follow these steps:
- Navigate to the WPForms builder and click on the "Form Settings" icon (looks like a gear).
- Click on the "Tooltips" tab.
- Find the tooltip you want to edit in the list and click the "Edit" button next to it.
- Make your changes to the tooltip's name, text, element, color scheme, or font family.
- Click the "Update" button to save your changes.
Step 4: Assign a Tooltip to a Form Field
To assign a tooltip to a specific form field, follow these steps:
- Navigate to the WPForms builder and click on the "Form Fields" tab.
- Click on the form field you want to assign a tooltip to.
- Click on the "Settings" icon (looks like a gear) next to the form field.
- Scroll down to the "Advanced" section.
- Toggle the "Show Tooltip" switch to the "On" position.
- Choose the tooltip you want to assign to the form field from the "Tooltip" dropdown menu.
- Click the "Save" button to save your changes.
Step 5: Test Your Tooltips
The final step is to test your tooltips on your website. Fill out the form as you normally would, and see if the tooltips appear when you hover over or click on the relevant form fields.
Best Practices for Using WPForms Tooltips
Here are some best practices to keep in mind when using WPForms tooltips:
- Keep your tooltips concise and easy to read.
- Use tooltips to provide additional information or guidance, rather than repeating what's already on the form.
- Don't overload your form with too many tooltips – use them sparingly and only when necessary.
- Test your tooltips thoroughly to ensure they're working correctly and providing a good user experience.
By following these steps and best practices, you can create effective tooltips that improve the user experience on your WPForms-powered website.
Global Settings
You can configure the global settings for WPForms Tooltips by navigating to WPForms > Settings > Tooltips. Here, you can enable or disable tooltips for all forms on your website.
- Enable/Disable Tooltips: Choose whether to enable or disable tooltips for all forms on your website.
- Tooltip Style: Select the style of your tooltips from a range of options, including light, dark, and custom.
- Tooltip Position: Choose the position of your tooltips from top, bottom, left, or right.
- Delay: Set the delay in seconds before the tooltip appears.
- Sticky: Choose whether to make the tooltip sticky or not.
Form Specific Settings
You can also configure settings for specific forms by navigating to WPForms > Forms > [Form Name] > Settings > Tooltips. Here, you can override the global settings for that particular form.
- Enable/Disable Tooltips: Choose whether to enable or disable tooltips for this specific form.
- Tooltip Text: Enter the text that will be displayed in the tooltip.
- Tooltip Position: Choose the position of the tooltip from top, bottom, left, or right.
- Delay: Set the delay in seconds before the tooltip appears.
- Sticky: Choose whether to make the tooltip sticky or not.
Field Specific Settings
You can also configure settings for specific form fields by navigating to WPForms > Forms > [Form Name] > Fields > [Field Name] > Settings > Tooltips. Here, you can override the global and form-specific settings for that particular field.
- Enable/Disable Tooltips: Choose whether to enable or disable tooltips for this specific field.
- Tooltip Text: Enter the text that will be displayed in the tooltip.
- Tooltip Position: Choose the position of the tooltip from top, bottom, left, or right.
- Delay: Set the delay in seconds before the tooltip appears.
- Sticky: Choose whether to make the tooltip sticky or not.
Here are the features of WPForms Tooltips:
- Live preview of all changes.
- Supports HTML code and fully responsive.
- Works with any WPForms Lite and Pro fields.
- Automatically detects all supported fields labels.
- Only add tooltip icon for labels which have tooltips defined.
- No coding required, easy to use, translation ready and many more...
Additionally, the tool also provides:
- Support page for support and feature requests
- Pre-sale questions handled by the author
- Changelog tracking changes made to the plugin
And here are some other important notes:
- The author does not manage comments on the plugin page for support requests
- The plugin is compatible with WPForms Lite and Pro fields










There are no reviews yet.