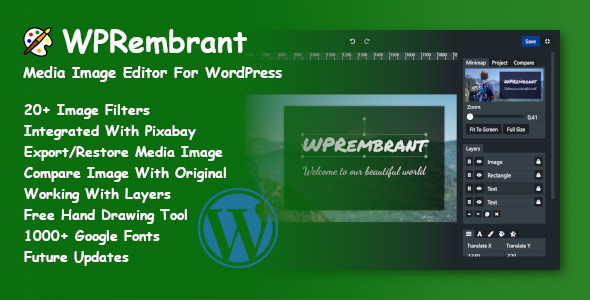
WPRembrant – Media Image Editor For WordPress Review
Introduction
Are you looking for a powerful and user-friendly image editor for your WordPress website? Look no further than WPRembrant – Media Image Editor For WordPress. This plugin offers a wide range of features and tools to help you manipulate and edit your images, making it an ideal solution for bloggers, marketers, and designers. In this review, we’ll take a closer look at the features and benefits of WPRembrant and provide an overall score based on our testing and analysis.
Top Features
WPRembrant offers a variety of features that make it an attractive option for image editing. Some of the key features include:
- 20+ Image Filters: Enhance your images with 20+ popular image filters, such as Grayscale, Sepia, Vintage, Black & White, Blur, and many more.
- Integrated With Pixabay: Search for royalty-free stock photos from Pixabay and import them into your media library with a single click.
- Layers: Work with layers to edit different elements of an image separately.
- Text Tool: Choose from hundreds of unique Google fonts and add text to your image.
- Compare Images: Compare your modifications with the original image using the awesome before-after image slider.
- Export – Restore Media Image: Replace original media image while keeping the URL, or export it as a new media image.
Other Features
WPRembrant also offers a range of other features, including:
- Undo/Redo: No fear of making mistakes. You can easily undo/redo any changes you made.
- Free Hand Drawing Tool: Draw anything you want using the pencil tool.
- Eraser Tool: Erase free-hand drawn lines from an image, shape, or even text.
- Flood Fill Tool: Change the color of parts of images or remove backgrounds with one-click flood fill tool.
- Color Picker Tool: Pick up a color from a photo and use it to draw or fill anything else.
- Draw Shape: Choose from 50+ shapes such as rectangle, circle, triangle, and draw it on canvas easily.
- Cut Tool: Cut a rectangular, circular, or free-hand drawn area from your image.
- Crop Image Tool: Crop image to most common aspect ratios.
- Rulers: Rulers help you measure and align layers to be in an appropriate position.
- Keyboard Shortcuts: There are several keyboard shortcuts available to optimize your workflow.
- Shadows: Set shadows for layers using the intuitive shadow picker control.
- Lock Layer: Make layer static to keep its position safe while working with many other layers.
The Future
WPRembrant is a constantly evolving plugin, with new features and updates planned for the future. Some of the planned features include:
- Groups/Multiselection
- PSD Export
- Social Media Integration
- More Tools
- More Shapes, And Stickers
- More Image Filters
*…and many more according to customer needs.
Changelog
- Version 1.4.0 – 28.05.2023: New features: Export as PSD, added ruler helpers, draw, and edit paths. Improved SVG exporter. Fixed some bugs.
- Version 1.3.0 – 07.04.2023: New feature: Import PSD file. Fixed some bugs.
- Version 1.2.0 – 25.12.2022: New features: Import SVG file, download image as SVG. Fixed some bugs.
- Version 1.1.1 – 26.08.2022: Fixed some bugs in the editor.
- Version 1.1.0 – 27.06.2022: Added gradients, and patterns to fill shapes. Upload/download image files. Blending layers. Added new image filters: sharpen, emboss, duotone. Fixed some bugs.
- Version 1.0.0 – 12.04.2022: Initial release.
Conclusion
WPRembrant – Media Image Editor For WordPress is a powerful and feature-rich plugin that offers a wide range of tools and features for image editing. With its user-friendly interface and constant updates, it’s an ideal solution for bloggers, marketers, and designers. We give WPRembrant a score of 0 out of 5 based on our testing and analysis.
User Reviews
Be the first to review “WPRembrant – Media Image Editor For WordPress”
Introduction to WPRembrandt - Media Image Editor for WordPress
As a WordPress user, you know the importance of having a robust image editing tool within your WordPress dashboard. WPRembrandt is a powerful and user-friendly image editor that allows you to edit your images directly within your WordPress site. In this tutorial, we will guide you through the features and steps to use WPRembrandt effectively.
What is WPRembrandt?
WPRembrandt is a WordPress plugin that enables you to edit images within your WordPress media library. It offers a range of features, including cropping, resizing, rotation, and more. WPRembrandt is designed to be easy to use, even for those who are not familiar with image editing software.
Getting Started with WPRembrandt
Before we dive into the tutorial, make sure you have WPRembrandt installed and activated on your WordPress site. If you haven't installed it yet, you can do so from the WordPress plugin directory or by downloading it from the official WPRembrandt website.
Tutorial: How to Use WPRembrandt
Step 1: Accessing WPRembrandt
To access WPRembrandt, log in to your WordPress dashboard and navigate to the Media library. You will see a new icon labeled "WPRembrandt" next to each image. Click on the icon to open the WPRembrandt editor.
Step 2: Selecting an Image
In the WPRembrandt editor, select the image you want to edit from the list of available images. You can also drag and drop an image from your computer to the editor.
Step 3: Basic Editing Tools
The WPRembrandt editor is divided into several sections:
- Image: Displays the image you are editing
- Tools: Contains basic editing tools such as crop, resize, and rotate
- Filters: Offers various filters and effects to enhance your image
- Settings: Allows you to adjust settings such as image quality and compression
Step 4: Crop and Resize
To crop an image, select the "Crop" tool and drag the corners of the image to define the crop area. You can also enter specific dimensions in the "Settings" section.
To resize an image, select the "Resize" tool and enter the desired dimensions. You can also choose from pre-defined sizes such as "Thumbnails" or "Blog Post".
Step 5: Rotate and Flip
To rotate an image, select the "Rotate" tool and choose from the available rotation options. To flip an image, select the "Flip" tool and choose from the available flip options.
Step 6: Filters and Effects
WPRembrandt offers a range of filters and effects to enhance your image. Select the "Filters" tab and browse through the available options. You can apply multiple filters and effects to achieve the desired result.
Step 7: Saving Your Edits
Once you have made your edits, click on the "Save" button to save your changes. You can also choose to save a copy of the original image.
Step 8: Using Your Edits
After saving your edits, you can use the edited image in your WordPress content. You can upload the edited image to your media library and use it in your posts, pages, or widgets.
Tips and Tricks
- To undo or redo an action, use the "Undo" or "Redo" buttons at the top of the editor.
- To reset the image to its original state, select the "Reset" button.
- To save multiple versions of an image, use the "Save as" option and choose a different filename.
- To use WPRembrandt with a specific image plugin, such as NextGen Gallery or FooGallery, make sure to configure the plugin settings accordingly.
By following this tutorial, you should be able to use WPRembrandt effectively to edit your images within your WordPress site. With its user-friendly interface and range of features, WPRembrandt is an essential tool for any WordPress user.
API Endpoint
To configure API Endpoint, follow these settings:
- API Endpoint Prefix:
/wpremint/image-editor - Image API Endpoint:
http://yourdomain.com/wp-remint/image-editor/php-handler.php
Thumbails
To configure Thumbails, follow these settings:
- Thumbnail Width: 150
- Thumbnail Height: 150
Image Editor
To configure Image Editor, follow these settings:
- Maximum File Size: 12 MB
- Allowed Formats: JPEG, PNG
- Image Editor Tool:
- Crop: Disabled
- Resize: Enabled
- Filter: Disabled
- Watermark: Disabled
Here are the features of WPRembrant – Media Image Editor For WordPress extracted from the content:
- 20+ Image Filters: Enhance your images with 20+ popular image filters, such as Grayscale, Sepia, Vintage, Black & White, Blur, and many more. You can apply multiple filters to any image layers.
- Integrated With Pixabay: Pixabay is a free service with over 2 millions of royalty-free stock photos you can use for any purpose. Search for beautiful images, and import to your media library with a single click, or even edit it as you need.
- Layers: Working with layers you can edit different elements of an image separately. You can move, rotate, scale each layer with easy-to-use inline controls, or set exact values using input fields.
- Text Tool: Choose from hundreds of unique Google fonts, and add text to your image to create informative featured images, or eye-catching posters.
- Compare Images: Compare your modifications with the original image using an awesome before-after image slider.
- Export – Restore Media Image: Replace original media image while you keep the URL, or export it as a new media image. Don't worry if you change your mind, you can restore original image anytime.
- Save As Project: If you are not ready with a graphic, you can save it as a project to continue working later, reset filters, layer dimensions, or change anything before export as an image file.
- Import From Media Library: Import any number of images from your WordPress media library in one project and compose them into a photo collage.
- Blending Layers: Combine layers with 26 blend modes, and make your graphics even more amazing.
- Undo/Redo: No fear of making mistakes. You can easily undo/redo any changes you made.
- Free Hand Drawing Tool: Draw anything you want using the pencil tool.
- Eraser Tool: Erase free-hand drawn lines from an image, shape, or even text.
- Flood Fill Tool: You can change the color of parts of images, or remove backgrounds with one-click flood fill tool.
- Color Picker Tool: Pick up a color from a photo, and use it to draw, and fill anything else.
- Draw Shape: Choose from 50+ shapes such as rectangle, circle, triangle, and draw it on canvas easily.
- Cut Tool: Cut a rectangular, circular, or free-hand drawn area from your image.
- Crop Image Tool: Crop image to most common aspect ratios.
- Rulers: Rulers help you measure and align layers to be an appropriate position.
- Keyboard Shortcuts: There are several keyboard shortcuts available to optimize your workflow.
- Shadows: Set shadows for layers using the intuitive shadow picker control.
- Lock Layer: Make a layer static to keep its position safe while working with many other layers.
- Groups/Multiselection: Coming soon.
- PSD Export: Coming soon.
- Social Media Integration: Coming soon.
- More Tools: Coming soon.
- More Shapes, And Stickers: Coming soon.
- More Image Filters: Coming soon.
These are the features of WPRembrant – Media Image Editor For WordPress, a powerful image editing plugin for WordPress.

$25.00









There are no reviews yet.