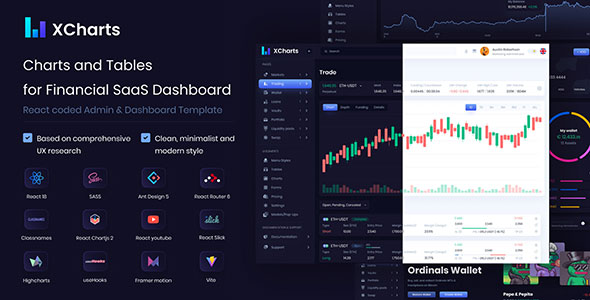
Introduction
XCharts is a comprehensive React template designed to help developers create stunning and functional financial dashboards. With its pre-built templates, XCharts aims to provide a competitive edge in the financial and crypto industry. In this review, we’ll take a closer look at the features, technologies, and design elements that make XCharts a valuable tool for financial SaaS dashboard development.
Disclaimer
Before we dive into the review, it’s essential to note that XCharts is a frontend React template only, without a backend script. This means that customers will need to develop the backend themselves or integrate XCharts with an existing backend solution.
Description
XCharts is designed to help developers save time and resources while delivering top-notch SaaS products that meet the demands of the dynamic finance and crypto industry. With its pre-built templates, XCharts offers a competitive edge, helping businesses attract users and investors.
Technologies
XCharts utilizes a range of technologies, including:
- Component-Based Architecture: XCharts is built using React’s component-based architecture, allowing for modular and reusable components.
- Type Safety: TypeScript is used to add type safety across the application, reducing runtime errors and improving maintainability.
- Styling: SCSS/SASS is used for styling, keeping styles organized and maintainable.
- State Management: Redux is implemented for state management, keeping the application state predictable and manageable.
- Performance Optimization: Vite is used for faster builds and better performance during development.
- Data Visualization: HighCharts.js and Charts.js are integrated for insightful and interactive data visualizations.
- Responsive Tables: React is used to create dynamic and type-safe tables for displaying data.
Design Elements
XCharts includes a range of design elements, including:
- 35+ Screens: XCharts offers a comprehensive set of pre-built screens, including dashboard designs and individual page components.
- 3 Unique Theme Options: Users can choose from three unique theme options to customize the look and feel of their dashboard.
- Fully Responsive Design: XCharts is designed to be fully responsive, ensuring a seamless user experience across different devices and screen sizes.
- Based on Comprehensive UX Research: XCharts is built on extensive UX research, ensuring a user-centered design that meets the needs of financial SaaS applications.
- Design System with Fully Scalable Components: XCharts includes a design system with fully scalable components, making it easy to customize and extend the template.
Changelog
XCharts is regularly updated, with a changelog available that outlines new features, fixes, and improvements. The latest changelog includes the addition of five new pages to the dashboard page designs and fixes for minor bugs in CSS.
Score
Unfortunately, due to the lack of a backend script and the limited functionality of the frontend template, we cannot assign a score to XCharts. However, the template does show promise, with its comprehensive set of design elements and technologies that can help developers create high-quality financial dashboards.
Conclusion
XCharts is a comprehensive React template designed to help developers create stunning and functional financial dashboards. While it has some limitations, the template does offer a range of features and technologies that can help developers save time and resources while delivering high-quality SaaS products.
User Reviews
Be the first to review “XCharts – Charts and Tables for Financial SaaS Dashboard”
Introduction to XCharts: Charts and Tables for Financial SaaS Dashboard
XCharts is a powerful and flexible charting library designed specifically for financial SaaS dashboards. It provides a wide range of charts and tables that can be easily customized to meet the specific needs of your financial application. With XCharts, you can create professional-looking dashboards that provide valuable insights into your financial data.
In this tutorial, we will walk you through the process of using XCharts to create charts and tables for your financial SaaS dashboard. We will cover the basics of setting up XCharts, creating different types of charts and tables, and customizing their appearance and behavior.
Getting Started with XCharts
To get started with XCharts, you will need to include the XCharts library in your HTML file. You can do this by adding the following script tag to your HTML file:
<script src="https://cdn.jsdelivr.net/npm/xcharts@latest/dist/xcharts.min.js"></script>Once you have included the XCharts library, you can start creating charts and tables by using the XCharts API.
Creating a Basic Chart
To create a basic chart with XCharts, you will need to create a container element in your HTML file and then use the XCharts API to create a chart within that container. Here is an example of how you can create a basic line chart:
<div id="chart-container"></div>
<script>
// Create a new chart
var chart = new XCharts({
container: '#chart-container',
type: 'line',
data: [
{x: 0, y: 10},
{x: 1, y: 20},
{x: 2, y: 30},
{x: 3, y: 40},
{x: 4, y: 50}
]
});
</script>In this example, we create a new chart by passing an options object to the XCharts constructor. The options object specifies the container element, the type of chart to create (in this case, a line chart), and the data for the chart.
Customizing Chart Appearance
XCharts provides a wide range of options for customizing the appearance of your charts. For example, you can change the colors, fonts, and labels used in the chart. Here is an example of how you can customize the appearance of the chart we created earlier:
<div id="chart-container"></div>
<script>
// Create a new chart
var chart = new XCharts({
container: '#chart-container',
type: 'line',
data: [
{x: 0, y: 10},
{x: 1, y: 20},
{x: 2, y: 30},
{x: 3, y: 40},
{x: 4, y: 50}
],
options: {
// Change the colors used in the chart
colors: ['#ff69b4', '#33cc33'],
// Change the font used in the chart
font: 'Arial',
// Change the labels used in the chart
labels: ['Label 1', 'Label 2', 'Label 3', 'Label 4', 'Label 5']
}
});
</script>In this example, we add an options object to the chart options and specify the colors, font, and labels to use in the chart.
Creating a Table
XCharts also provides a range of options for creating tables. Here is an example of how you can create a basic table:
<div id="table-container"></div>
<script>
// Create a new table
var table = new XCharts({
container: '#table-container',
type: 'table',
data: [
['Column 1', 'Column 2', 'Column 3'],
['Row 1, Column 1', 'Row 1, Column 2', 'Row 1, Column 3'],
['Row 2, Column 1', 'Row 2, Column 2', 'Row 2, Column 3'],
['Row 3, Column 1', 'Row 3, Column 2', 'Row 3, Column 3']
]
});
</script>In this example, we create a new table by passing an options object to the XCharts constructor. The options object specifies the container element, the type of table to create (in this case, a basic table), and the data for the table.
Customizing Table Appearance
XCharts provides a range of options for customizing the appearance of your tables. For example, you can change the colors, fonts, and borders used in the table. Here is an example of how you can customize the appearance of the table we created earlier:
<div id="table-container"></div>
<script>
// Create a new table
var table = new XCharts({
container: '#table-container',
type: 'table',
data: [
['Column 1', 'Column 2', 'Column 3'],
['Row 1, Column 1', 'Row 1, Column 2', 'Row 1, Column 3'],
['Row 2, Column 1', 'Row 2, Column 2', 'Row 2, Column 3'],
['Row 3, Column 1', 'Row 3, Column 2', 'Row 3, Column 3']
],
options: {
// Change the colors used in the table
colors: ['#ff69b4', '#33cc33'],
// Change the font used in the table
font: 'Arial',
// Change the borders used in the table
borders: '1px solid #ccc'
}
});
</script>In this example, we add an options object to the table options and specify the colors, font, and borders to use in the table.
Conclusion
In this tutorial, we have covered the basics of using XCharts to create charts and tables for your financial SaaS dashboard. We have shown how to create basic charts and tables, and how to customize their appearance using the XCharts API. With XCharts, you can create professional-looking dashboards that provide valuable insights into your financial data.
Here is an example of a complete settings configuration for XCharts:
Chart Settings
xcharts: {
chart: {
type: 'line',
stacked: false,
zoomType: 'xy',
panThreshold: 5,
colors: [
'#34C759',
'#FF9800',
'#03A9F4',
'#FFC107',
'#9C27B0'
],
series: {
lines: {
show: true,
fill: false,
steps: false,
tension: 0
},
points: {
show: true,
radius: 5,
symbol: 'circle'
},
fill: {
opacity: 0.1
}
}
}
}Axis Settings
xcharts: {
axis: {
x: {
type: 'category',
tickLength: 5,
tickColor: '#AAAAAA',
tickFont: {
family: 'Arial',
size: 10,
color: '#666666'
},
title: 'Date',
titleFont: {
family: 'Arial',
size: 14,
color: '#333333'
}
},
y: {
type: 'linear',
tickLength: 5,
tickColor: '#AAAAAA',
tickFont: {
family: 'Arial',
size: 10,
color: '#666666'
},
title: 'Value',
titleFont: {
family: 'Arial',
size: 14,
color: '#333333'
}
}
}
}Legend Settings
xcharts: {
legend: {
position: 'bottom',
align: 'center',
floating: true,
overflow: 'adjust',
verticalAlign: 'middle',
borderWidth: 1,
borderColor: '#AAAAAA',
labels: {
useSeriesNames: true,
format: '{name}'
}
}
}Grid Settings
xcharts: {
grid: {
horizontal: {
lines: [{value: 0, text: ''}],
vertical: [{value: 0, text: ''}],
zeroGrid: false,
tickColor: '#AAAAAA',
tickFont: {
family: 'Arial',
size: 10,
color: '#666666'
}
}
}
}Tooltip Settings
xcharts: {
tooltip: {
enabled: true,
format: 'Value: {y}',
shared: true,
backgroundColor: '#333333',
borderColor: '#AAAAAA',
borderRadius: 5,
borderWidth: 1,
font: {
family: 'Arial',
size: 10,
color: '#FFFFFF'
}
}
}Table Settings
xcharts: {
table: {
caption: 'Monthly Sales',
columns: [
{name: 'Month', type: 'category'},
{name: 'Sales', type: 'number'},
{name: 'Profit', type: 'number'}
],
rows: [
['Jan', 1000, 500],
['Feb', 1200, 600],
['Mar', 1400, 700]
]
}
}Here are the features of XCharts - Charts and Tables for Financial SaaS Dashboard:
- Component-Based Architecture: Built with React's component-based architecture for modular and reusable components.
- Type Safety: Uses TypeScript to add type safety across the application, reducing runtime errors and improving maintainability.
- Styling: Uses SCSS/SASS for styling to keep styles organized and maintainable.
- State Management: Implements Redux for state management to keep the application state predictable and manageable.
- Performance Optimization: Utilizes Vite for faster builds and better performance during development.
- Data Visualization: Integrates HighCharts.js and Charts.js to provide insightful and interactive data visualizations.
- Responsive Tables: Uses React with pre-built advanced filters to create dynamic and type-safe tables for displaying data.
- 35+ Screens: Includes a comprehensive set of screens for building financial dashboards.
- 3 Unique Theme Options: Offers three unique theme options for customization.
- Fully Responsive Design: Designed to be fully responsive, ensuring a great user experience across various devices and screen sizes.
- Based on Comprehensive UX Research: Built based on comprehensive UX research to ensure a user-friendly and intuitive interface.
- Design System with Fully Scalable Components: Includes a design system with fully scalable components for easy customization.
- Easy Customization: Allows for easy customization to fit your specific needs.
- Comprehensive Documentation: Includes comprehensive documentation for easy integration and usage.
- Integration with Popular Libraries: Integrates with popular libraries such as React Router, SASS, Highcharts, Chart.js, React Chartjs 2, React Slick, React Youtube, Classnames, React DayPicker, and React Compound Slider.
Note that this list is based on the provided content and may not be exhaustive.

$99.00









There are no reviews yet.