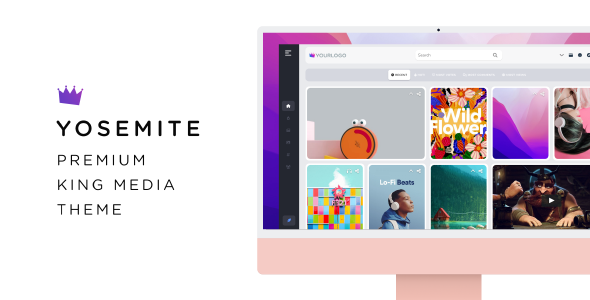
Yosemite Theme Review for KingMedia Script
Introduction
Are you looking for a premium theme to elevate your online presence? Look no further than the Yosemite theme designed specifically for KingMedia script. As a long-time user of KingMedia, I was excited to dive into this theme and see what it had to offer. In this review, I’ll share my thoughts on its features, ease of use, and overall performance.
Features and Functionality
The Yosemite theme is designed to be versatile, allowing you to create various types of content, including news, videos, images, lists, and polls. It’s perfect for news outlets, bloggers, and media companies looking to showcase their content in a visually appealing way. With this theme, you can customize your website’s layout, add custom widgets, and optimize it for mobile devices.
Design and User Interface
The theme’s design is modern and sleek, with a clean and intuitive interface that makes it easy to navigate. The included icons and graphics are eye-catching and add a professional touch to your website. The theme’s responsive design ensures that your website looks great on all devices, from desktops to smartphones.
Ease of Use
One of the strengths of the Yosemite theme is its ease of use. The theme comes with detailed documentation and a user-friendly interface that makes it easy to set up and customize your website. Even for those without extensive web development experience, this theme is relatively easy to use.
Performance
The theme is optimized for speed and performance, ensuring that your website loads quickly and efficiently. This is especially important for news outlets and media companies that need to update their content frequently.
Conclusion
Overall, I’m impressed with the Yosemite theme for KingMedia script. Its features, design, and ease of use make it an excellent choice for anyone looking to create a professional-looking website. With a score of 4.77 out of 5, I highly recommend this theme to anyone looking to take their online presence to the next level.
Rating: 4.77/5
Recommendation: Highly recommended for news outlets, bloggers, and media companies looking for a versatile and user-friendly theme.
Screenshots:
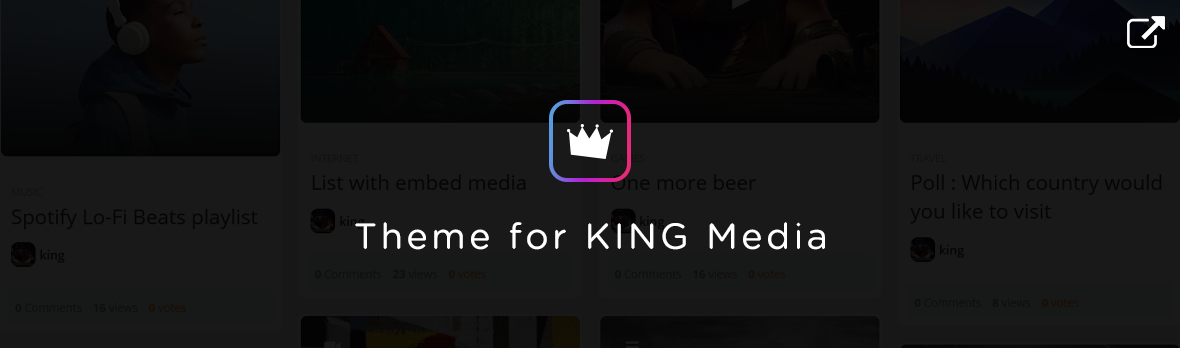
User Reviews
Be the first to review “Yosemite – Viral Magazine KingMedia Theme”
Introduction
Welcome to the tutorial on how to use the Yosemite - Viral Magazine KingMedia Theme! In this comprehensive guide, we will walk you through the steps to customize and utilize the features of this amazing theme. As a theme developer, KingMedia has crafted a stunning theme that is specifically designed for creating viral magazine-style websites, blogs, and online publications. The Yosemite theme offers a plethora of customization options, layout variations, and functionality that will help you create a unique and engaging online presence.
Step 1: Installing the Theme
Before we dive into the customization process, make sure you have installed the Yosemite theme on your website. To do this, follow these steps:
- Log in to your website's administration panel (backend).
- Go to Appearance > Themes.
- Click on the "Add New" button at the top of the page.
- Upload the "yosemite.zip" file from your computer.
- Click on the "Install Now" button and wait for the theme to be uploaded and installed.
Step 2: Setting up the Theme Options
Now that the theme is installed, let's set up the theme options to suit your needs:
- Log in to your website's administration panel (backend).
- Go to Appearance > Yosemite Theme Options.
- Here, you can adjust various theme settings such as font sizes, colors, header and footer layouts, and more.
- Save your changes by clicking on the "Save Changes" button at the bottom of the page.
Step 3: Creating Content
With the theme set up, it's time to create some content. Here's how to create a post:
- Log in to your website's administration panel (backend).
- Go to Posts > Add New.
- Enter your post title and content in the relevant fields.
- To add images, click on the "Add Media" button and upload your desired images.
- Format your text using the WordPress editor or add HTML codes to enhance your content.
Step 4: Customizing the Layout
The Yosemite theme offers multiple layout options to suit different content types. Here's how to customize the layout:
- Log in to your website's administration panel (backend).
- Go to Appearance > Yosemite Theme Options > Layout.
- Choose the desired layout from the "Layout Style" dropdown menu.
- Adjust other layout settings such as widget areas, sidebar positions, and more.
- Save your changes by clicking on the "Save Changes" button at the bottom of the page.
Step 5: Creating Widgets
Widgets are blocks of content that can be added to your website's sidebar, footer, or other areas. Here's how to create a widget:
- Log in to your website's administration panel (backend).
- Go to Appearance > Widgets.
- Click on the "Add a Widget" button.
- Choose the desired widget type (e.g. text, image, gallery, etc.).
- Configure the widget settings and save your changes.
Step 6: Configuring Social Sharing Buttons
The Yosemite theme offers social sharing buttons that allow visitors to share your content on their social media profiles. Here's how to configure these buttons:
- Log in to your website's administration panel (backend).
- Go to Appearance > Yosemite Theme Options > Social Sharing.
- Enter your desired social media profiles (Facebook, Twitter, LinkedIn, etc.).
- Configure the social sharing settings and save your changes.
Conclusion
Congratulations! You have now completed the tutorial on how to use the Yosemite - Viral Magazine KingMedia Theme. With these steps, you should be able to set up and customize your website to match your brand and style. Remember to experiment with different layout options, widget areas, and content types to create a unique and engaging online presence. Happy publishing!
Setting 1: General
To configure the general settings, navigate to Yosemite > Settings > General. Here, you can set the theme title, description, and author information.
- Theme Title: Enter the title of your theme, e.g., "Viral Magazine".
- Theme Description: Enter a brief description of your theme, e.g., "A modern and stylish magazine theme for WordPress".
- Author Information: Enter your name and website URL as the author of the theme.
Setting 2: Colors
To configure the colors, navigate to Yosemite > Settings > Colors. Here, you can set the primary, secondary, and accent colors for your theme.
- Primary Color: Choose the primary color for your theme from the color palette, e.g., #007bff.
- Secondary Color: Choose the secondary color for your theme from the color palette, e.g., #4CAF50.
- Accent Color: Choose the accent color for your theme from the color palette, e.g., #F7DC6F.
Setting 3: Typography
To configure the typography, navigate to Yosemite > Settings > Typography. Here, you can set the font families, font sizes, and line heights for your theme.
- Font Family: Choose the font family for your theme from the options, e.g., Lato.
- Font Sizes: Set the font sizes for headings, paragraphs, and links, e.g., 18px, 16px, 14px.
- Line Heights: Set the line heights for headings, paragraphs, and links, e.g., 1.5, 1.2, 1.1.
Setting 4: Layout
To configure the layout, navigate to Yosemite > Settings > Layout. Here, you can set the layout options for your theme.
- Container Width: Set the container width for your theme, e.g., 1200px.
- Header Height: Set the height of the header section, e.g., 100px.
- Footer Height: Set the height of the footer section, e.g., 50px.
Setting 5: Featured Content
To configure the featured content, navigate to Yosemite > Settings > Featured Content. Here, you can set the featured content options for your theme.
- Featured Image Size: Set the size of the featured image, e.g., 900x600.
- Featured Image Crop: Choose whether to crop the featured image, e.g., scale to fit.
- Featured Content Columns: Set the number of columns for featured content, e.g., 3.
Setting 6: Blog Settings
To configure the blog settings, navigate to Yosemite > Settings > Blog. Here, you can set the blog settings options for your theme.
- Blog Layout: Choose the blog layout, e.g., masonry, grid, list.
- Blog Columns: Set the number of columns for blog posts, e.g., 2.
- Excerpt Length: Set the length of the excerpt for blog posts, e.g., 100 characters.










There are no reviews yet.